Купон - это известный рекламный инструмент.
С помощью купона Вы можете получить скидку при оформлении заказа в интернет-магазине. Купон обладает множеством настроек, о которых чуть ниже.
Наверняка Вы все видели купоны, например, в газетах бесплатных объявлений, журналах и т.д. Вырезав купон и сделав покупку в указанном магазине, Вы получите скидку предъявив вырезанный купон. Тот же принцип и с купонами в интернет-магазине.
В отличии от подарочного сертификата у купона множества настроек, но об этом чуть ниже. Сначала о том, чем купон отличается от подарочного сертификата:
В отличии от подарочного сертификата купон не является товаром, его не нужно покупать.
С помощью купонов можно проводить различные рекламные кампании, рекламные акции и т.д. благодаря широким возможностям настройки купонов.
Срок действия купона можно ограничивать, опять же полезно для проведение специальных акций, рекламных кампаний и т.д.
Действие купона можно ограничивать отдельными товарами, т.е. можно создать купон, который будет действителен только для определённых товаров.
Действие купона можно ограничивать отдельными категориями товаров, т.е. можно создать купон, который будет действителен только для определённых категорий товаров.
Можно контролировать количества раз использования купона при оформлении заказа, т.е. можно создать купон, который будет действителен только для одного заказа в интернет-магазине, либо для многократного использования.
С использованием купона можно получать не только скидку (вычет процента или вычет суммы), но можно также с помощью купона получить бесплатную доставку заказа.
Можно ограничить минимальную сумму заказа для купона. Т.е. воспользоваться купоном можно будет в случае если сумма заказа превышает указанную сумму.
Убедитесь, что у Вас в Админке - Настройки - Основные - Разное опция Активировать систему подарочных сертификатов / купонов установлена в true.
Если стоит false, ставьте true и нажимайте внизу кнопку Сохранить.
Также необходимо установить модуль ot_coupon в Админке - Модули - Модули итого. Выделите в списке модуль Купон и нажмите справа кнопку Установить.
Всё, мы подготовили магазин для работы с купонами.
Чтобы добавить новый купон в интернет-магазин, заходим в Админку - Разное - Купоны - Управление купонами - рис. 1.
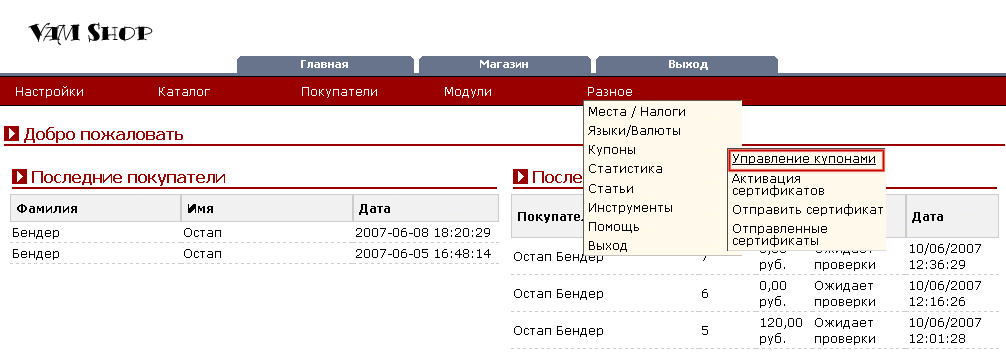
Рис. 1.
Вы попадёте на страницу управления купонами - рис. 2.

Рис. 2.
Итак, Вы зашли на страницу Админка - Сертификаты / Купоны - Купоны - рис. 2.
Будет загружена страница управления купонами.
Чтобы добавить новый купон, нажимайте кнопку Добавить - рис. 3.

Рис. 3.
Нажав кнопку Добавить Вы увидите страницу добавления нового купона - рис. 4.

Рис. 4.
Сначала я расскажу про каждое поле формы, затем мы создадим новый купон. Форма добавления нового купона содержит следующие поля:
Название купона
Здесь Вы указываете название создаваемого купона.
Описание купона
Коротко опишите создаваемый купон.
Номинал купона
Вы можете указать либо сумму купона(укажите просто сумму цифрами, например чтобы сумма купона был 100$, просто пишите 100), либо процент скидки(укажите процент, который будет дан покупателю, использовавшему купон при оформлении заказа, например, чтобы дать скидку 10%, так и пишите 10%), используя данный купон, покупатель получает либо вычет суммы купона из общей суммы заказа, либо получает скидку от общей суммы заказа, в зависимости от того, что Вы укажите в данном поле, либо сумму вычета, либо процент скидки.
Сумма минимального заказа
Вы можете ограничить (а можете не ограничивать) действие купона минимальной суммой заказа, т.е. если сумма заказа меньше указанной в данной поле суммы, то купон не может быть применён для данного заказа, только для заказов выше указанной суммы. Пропустите данное поле, если Вы не хотите устанавливать ограничений.
Бесплатная доставка
Отметьте данное поле, если Вы хотите чтобы покупатель, использующий купон при оформлении заказа, получил бесплатную доставку своего заказа. Внимание. Данная опция не может совместно использоваться с Номиналом купона, т.е. нельзя сразу дать покупателю вычет суммы (или скидку) по купону и одновременно бесплатную доставку, только что-то одно, либо вычет (или скидка), либо бесплатная доставка. Данная опция учитывает Сумму минимального заказа, т.е. Вы можете, например, давать покупателю, использующему купон, бесплатную доставку, только если сумма его заказа выше определённой Вами, а можете и не ограничивать сумму минимального заказа и давать бесплатную доставку всем, кто использует купон при оформлении заказа.
Код купона
Вы можете указать код купона самостоятельно, но если Вы оставите данное поле пустым (просто не будете заполнять данное поле), код купона будет сгенерирован автоматически.
Сколько раз можно использовать купон при оформлении заказов
Максимальное количество раз, которое может быть использован купон, не заполняйте данное поле, если Вы не хотите ограничивать действие купона.
Сколько раз может использовать этот купон один покупатель
Максимальное количество раз, которое может быть использован купон одним покупателем, не заполняйте данное поле, если Вы не хотите ограничивать действие купона.
Купон действителен только для конкретных товаров
Вы можете ограничить действие купона только лишь на конкретные товары в Вашем интернет-магазине, перечислив коды товаров через запятую. Пропустите данное поле, если Вы не хотите устанавливать ограничений.
Купон действителен только для конкретных категорий
Вы можете ограничить действие купона только лишь на конкретные категории в Вашем интернет-магазине, перечислив коды категорий через запятую. Пропустите данное поле, если Вы не хотите устанавливать ограничений.
Купон действителен с
Дата, начиная с которой, купон будет активен и его можно будет использовать при оформлении заказов.
Купон действителен до
Дата, после которой купон уже нельзя будет применить при оформлении заказов.
Итак, я надеюсь, что Вам понятно для чего предназначено каждое поле формы, теперь мы создадим купон.
Создаём купон, заполняя соответствующие поля формы - рис. 5:
Название купона - Купон
Описание купона - Купон на получение 10% скидки.
Номинал купона - 10%
Код купона - kupon

Рис. 5.
Остальные поля можно не трогать, в данном примере.
Заполнив указанные поля соответствующим образом нажимаем кнопку Предварительный просмотр - рис. 6.

Рис. 6.
Убедившись, что заполнено всё правильно, нажимаем кнопку Подтвердить - рис. 7.

Рис. 7.
Вы увидите, что новый купон был добавлен в список - рис. 8.

Рис. 8.
Теперь покупатели могут использовать созданный купон при оформлении заказа в интернет-магазине, используя код купона.
Всё, создание купона завершено завершена!
Читайте следующую страницу - Использование купонов при оформлении заказа.
В данном разделе я просто покажу процесс оформления заказа в интернет-магазине клиентом с использованием купона.
Оформление заказа в интернет магазине.
Процесс оформления заказа стандартный, кроме страницы выбора способа оплаты.
Итак, оформляем, клиент входит в магазин со своим e-mail адресом и паролем, добавляет товар в корзину - рис. 1.
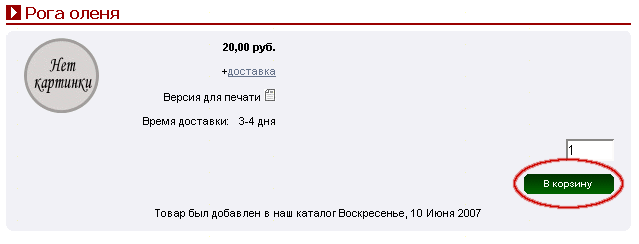
Рис. 1.
Затем в корзине есть поле для указания кода купона - рис. 2.
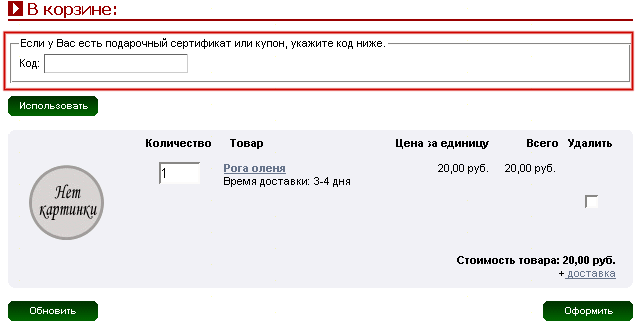
Рис. 2.
Указываем в поле код нашего купона - kupon и нажимаем кнпоку Использовать - рис. 3.
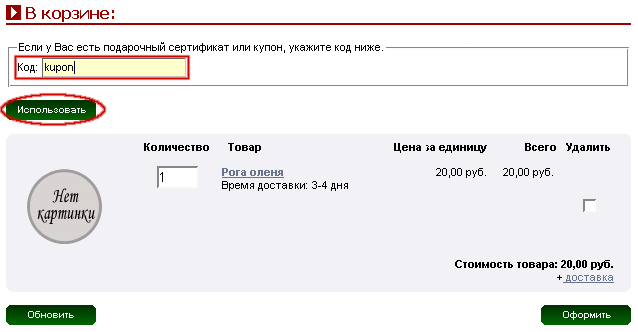
Рис. 3.
После нажатия кнопки Использовать Вы вернётесь в корзину и, в случае, если Вы правильно указали код купона и купон действителен, Вы увидите, что Ваш купон был активирован - рис. 4. Подробную информацию о Вашем купоне можно увидеть, нажав ссылку подробнее.

Рис. 4.
Теперь просто продолжайте оформлять заказ, нажав в корзине кнопку Оформить - рис. 5.
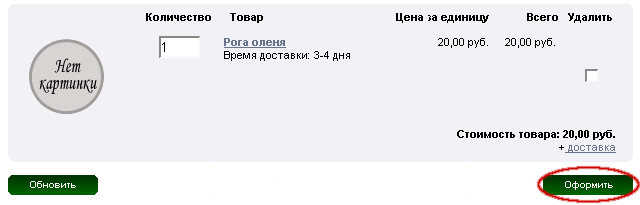
Рис. 5.
Выбирайте способ доставки - рис. 6.
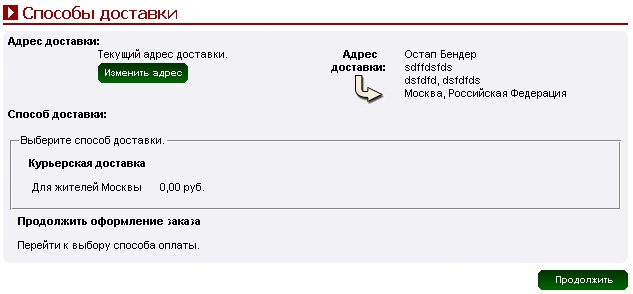
Рис. 6.
Затем переходите на страницу выбора способа оплаты - рис. 7.
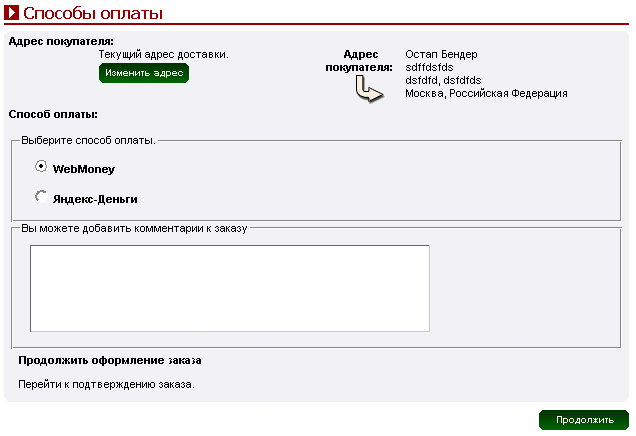
Рис. 7.
Выбирайте способ оплаты и переходите на страницу подтверждения заказа - рис. 8.
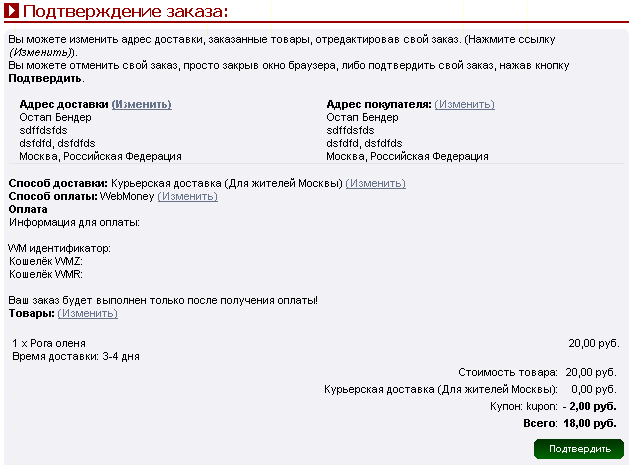
Рис. 8.
На странице Подтверждения заказа мы можем видеть, что получена скидка 10% с использованием купона kupon - рис. 9.

Рис. 9.
Нажимаем кнопку Подтвердить чтобы оформить заказ - рис. 10.

Рис. 10.
Всё, заказ успешно оформлен с использоваем купона - рис. 11.

Рис. 11.
На этом описание оформления заказа в интернет-магазине с использованием купона окончено. Также как и раздел Купоны.