Модуль Информационные страницы предназначен для быстрого и удобного добавления информационных страниц в интернет-магазин, например, можно добавить страницу с информацией о способах оплаты, способах доставки и т.д. Причём, Вам всего лишь нужно с помощью простого и удобного редактора добавить текст и всё, страница будет добавлена в магазин. Страницы добавляются в бокс Информация. Далее мы рассмотрим, как создавать новые страницы, как редактировать существующие страницы, как удалять информационные страницы.
Чтобы начать работу с модулем Информационные страницы, заходим в Админку - Разное - Инструменты - Информационные страницы - рис. 1.
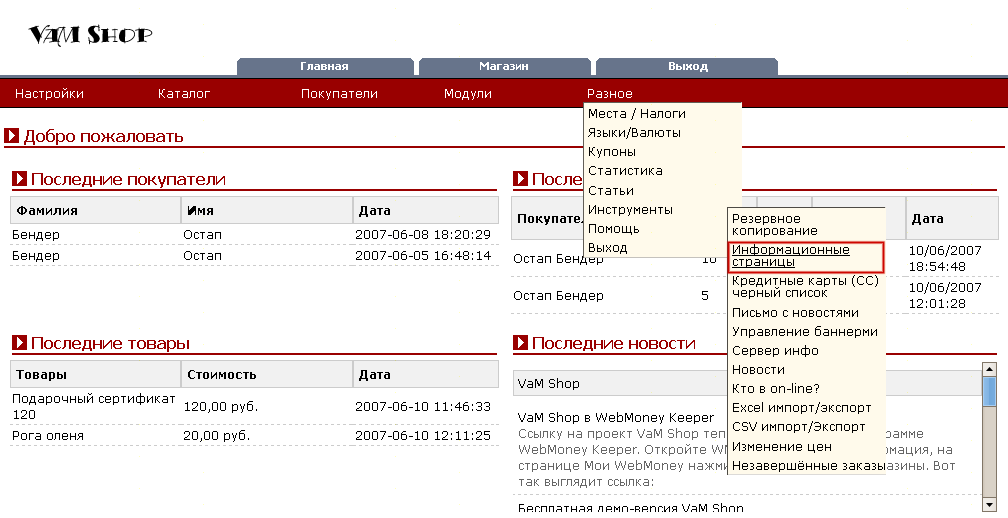
Рис. 1.
Мы перешли на страницу модуля Информационных страниц - рис. 2.
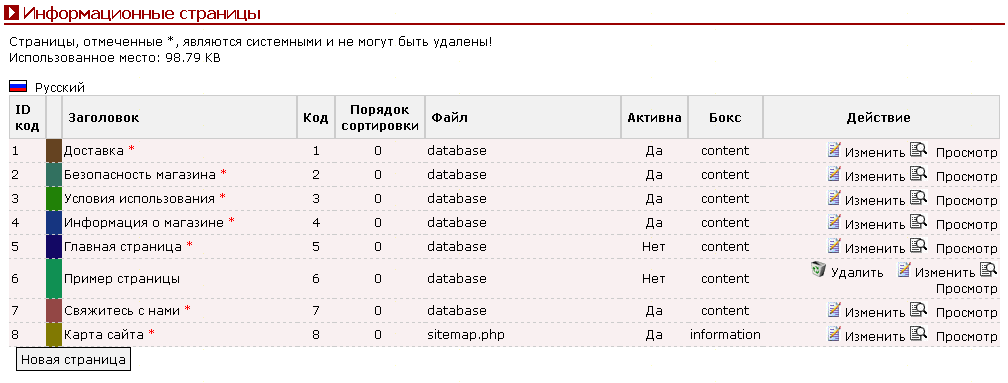
Рис. 2.
Теперь рассмотрим, как добавлять новые информационные страницы, редактировать существующие информационные страницы, удалять информационные страницы.
Рассмотрим на примере, как добавлять новые страницы. Зайдя в раздел Информационные страницы, нажимаем кнопку Новая страница - рис. 3.
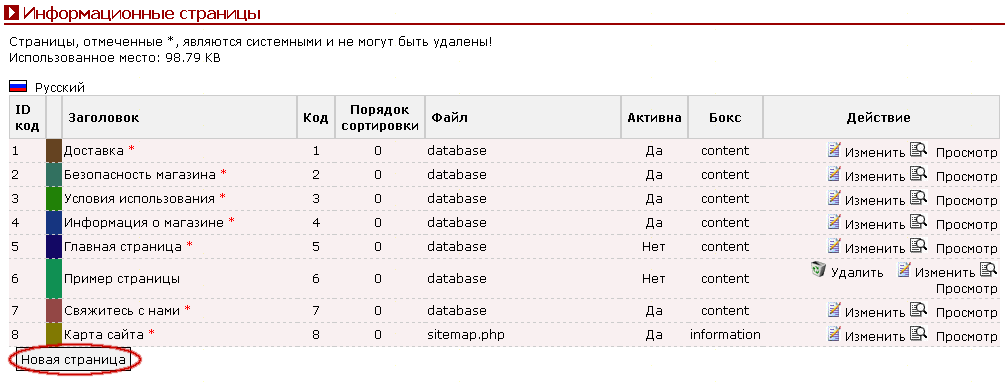
Рис. 3.
Нажав кнопку Новая страница, Вы увидите форму добавления новой информационной страницы - рис. 4.
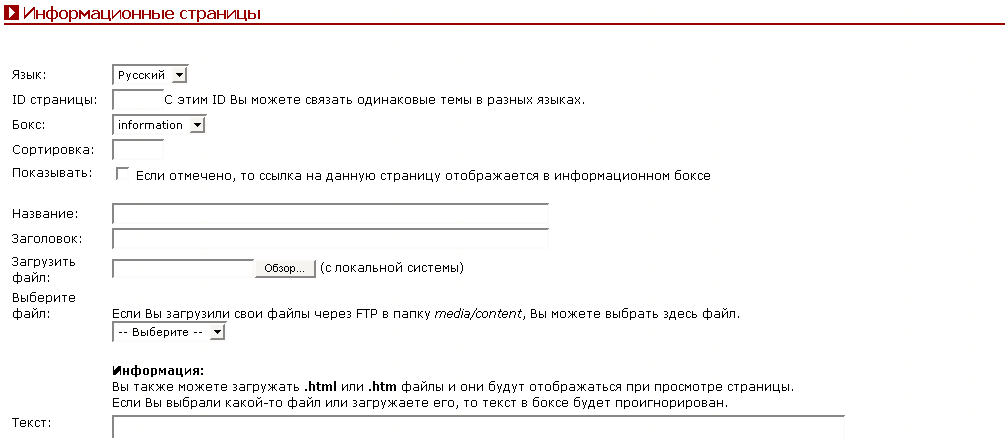
Рис. 4.
Форма добавления новой информационной страницы содержит следующие поля:
Язык
Выберите язык, для которого создаётся страница.
ID страницы
Здесь Вы должны указать любое число, числа у разных страниц должны быть разные.
Бокс
Здесь Вы должны выбрать, в каком боксе будет отображаться создаваемая страница.
Сортировка
Данное поле можно пропустить и переходить к заполнению следующих полей формы. Если Вы хотите указать порядок сортировки создаваемой страницы, указывайте число, чем меньше число, тем выше будет расположена страница среди всех остальных. Укажите 1, если Вы хотите, чтобы создаваемая страница была на самом верху среди всех существующих информационных страниц.
Показывать
Отметьте данное поле, если хотите чтобы создаваемая Вами страница была активирована и видна в каталоге всем посетителям интернет-магазина после её создания. Если Вы хотите чтобы страница была видна Вам, как администратору интернет-магазина в Админке, но не была видна посетителям интернет-магазина, не отмечайте данное поле.
Название
Данное поле должно быть обязательно заполнено, здесь указываете название создаваемой страницы, например: Способы доставки и т.д. Название страницы будет выведено в магазине.
SEO URL страницы
Здесь Вы можете указать SEO URL создаваемой страницы. Данное поле не обязательно для заполнения, можно его и пропустить. Вы можете указывать, как будет выглядеть ссылка на информационную страницу. Указывать в данном поле можно только ASCII символы, а адрес обязательно должен заканчиваться на .html. Пример заполнения поля: dostavka.html
Заголовок
Здесь Вы можете указать Meta Title заголовок создаваемой страницы. Данное поле не обязательно для заполнения, можно его и пропустить, тогда в Meta Title будет выведено название страницы.
Загрузить файл
Вы можете в качестве содержимого создаваемой страницы использовать файлы, например это может быть php скрипт, либо просто html файл. В некоторых случаях это очень удобная возможность.
Выбрать файл
Здесь Вы можете выбрать один из уже загруженных в магазин файлов. Файлы находятся в папке /media/content.
Текст
В данном поле Вы должны написать собственно содержимое создаваемой страницы.
URL ссылка (начиная с http://)
Если Вы хотите добавить в каталоге не страницу, а просто внешнюю ссылку на какой-либо сайт, то заполняйте данное поле. Учитывайте, что URL адрес необходимо писать начиная с http://, т.е., к примеру, http://vamshop.ru
После заполнения формы нажимайте внизу кнопку Сохранить - рис. 5.

Рис. 5.
После нажатия кнопки Сохранить Вы увидите, что новая страница была добавлена в список - рис. 6.
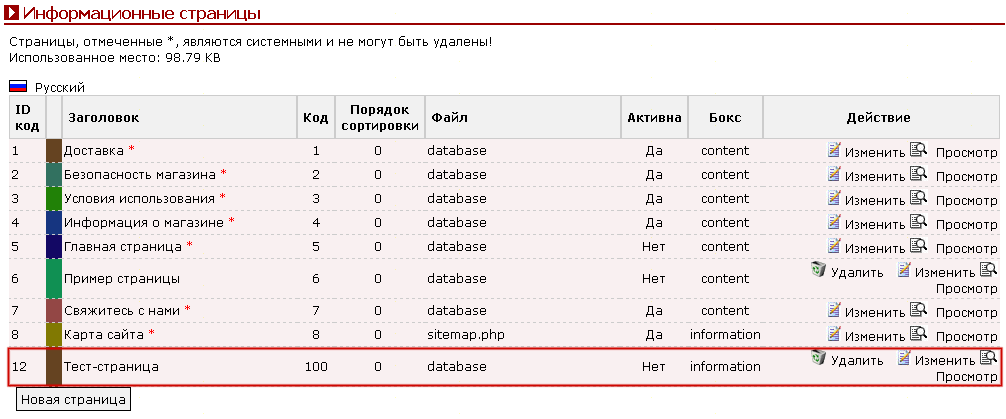
Рис. 6.
Теперь добавленную Вами страницу можно видеть в интернет-магазине, слева вверху - рис. 7.
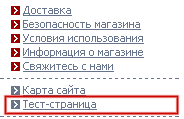
Рис. 7.
Примечание
Если страница не видна, убедитесь, что Вы создали активную страницу, т.е. отмечено поле Показывать.
Рассмотрим на примере, как редактировать информационные страницы. Для примера, отредактируем страницу Тест-страница. Зайдя в раздел Информационные страницы, напротив страницы Тест-страница нажимаем кнопку Изменить - рис. 8.
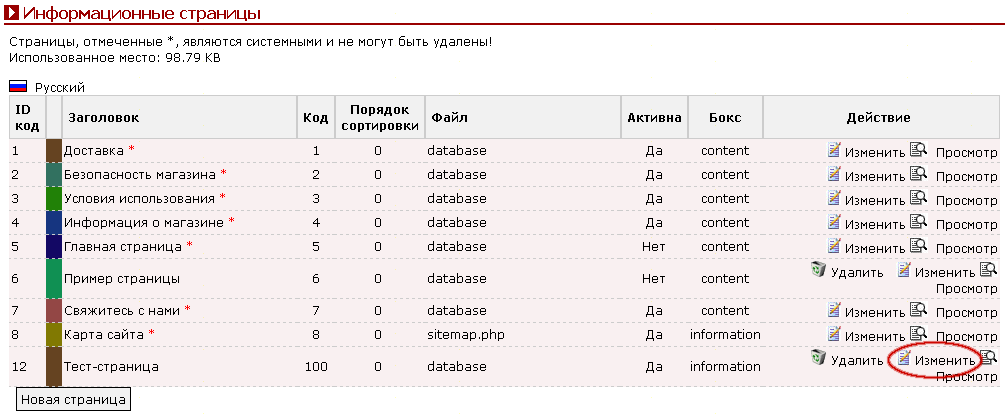
Рис. 8.
Нажав картинку Изменить, Вы должны увидеть заполненную форму с информацией о выбранной информационной странице - рис. 9.
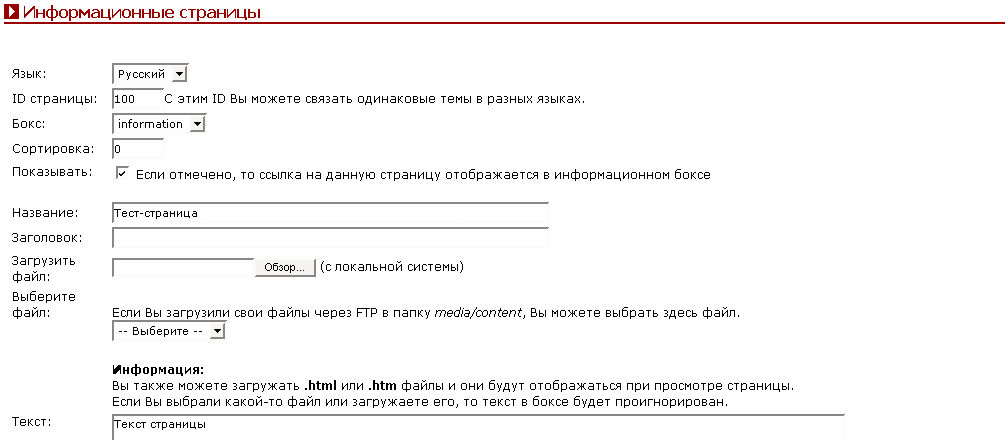
Рис. 9.
При редактировании информационной страницы Вы можете изменить любые данные. Вы можете изменить любое поле в данной форме:
Язык
Текущий язык редактируемой страницы, Вы можете менять язык страницы, если в магазине установлены больше одного языка.
ID страницы
Здесь Вы можете видеть текущий ID страницы. Вы можете менять текущее значение, либо просто оставить как есть.
Бокс
Бокс, в котором отображается страница в интернет-магазине.
Сортировка
В данном поле Вы можете увидеть текущий порядок сортировки информационной страницы. Вы можете изменить текущий порядок сортировки, либо ничего не делать и оставить всё как есть.
Показывать
Здесь Вы можете изменить текущий статус информационной страницы. Если данное поле отмечено - страница активна и видна посетителям интернет-магазина, если не отмечено - страница видна только администратору интернет-магазина в админке.
Название
В данном поле Вы можете увидеть название информационной страницы. Вы можете изменить название, либо ничего не делать и оставить всё как есть.
SEO URL страницы
Текущий SEO URL адрес страницы, если он был указан при создании страницы. Вы можете указывать, как будет выглядеть ссылка на информационную страницу. Указывать в данном поле можно только ASCII символы, а адрес обязательно должен заканчиваться на .html. Пример заполнения поля: dostavka.html
Заголовок
Текущий Meta Title заголовок, если он был указан при создании страницы. Вы можете добавить заголовок, изменить текущий, либо удалить текущий заголовок.
Загрузить файл
Используемый файл, если был указан при создании страницы.
Выбрать файл
Используемый файл, если был указан при создании страницы.
Текст
В данном поле Вы можете увидеть текст информационной страницы. Вы можете изменить текст, либо ничего не делать и оставить всё как есть.
URL ссылка (начиная с http://)
Текущая внешняя ссылка страницы, если была указана при создании страницы.
После внесения изменениё нажимаем кнопку Сохранить - рис. 10.

Рис. 10.
После нажатия кнопки Сохранить Вы увидите, что внесённые Вами изменения были сохранены - рис. 11.
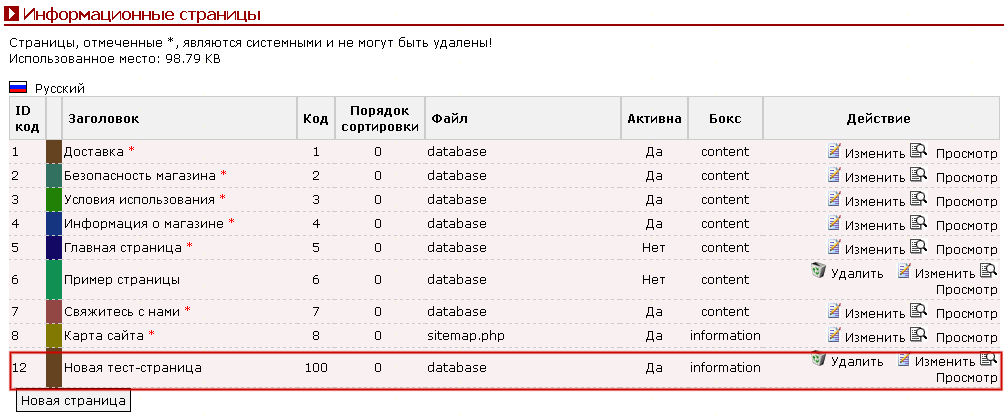
Рис. 11.
Рассмотрим на примере, как удалять информационные страницы. Для примера, удалим страницу Новая тест-страница. Зайдя в раздел Информационные страницы, напротив Новая тест-страница нажимаем справа кнопку Удалить - рис. 12.
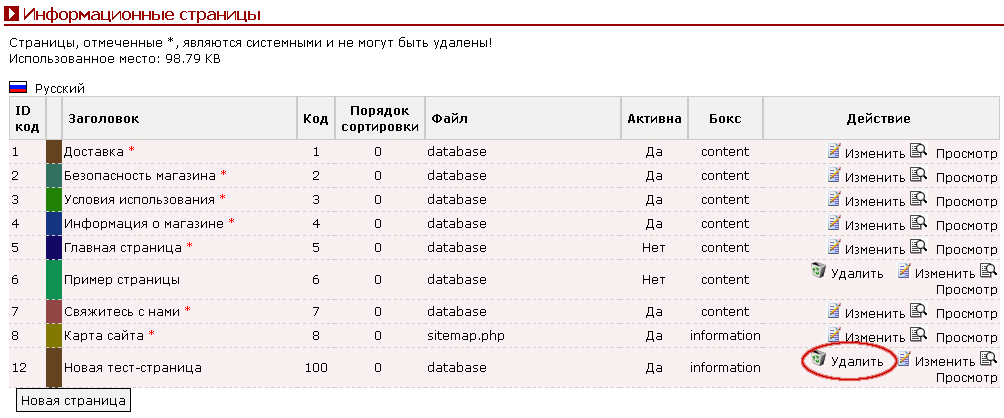
Рис. 12.
Нажав картинку Удалить, Вас спросят Удалить содержание?, нажимайте Ok, Вы вернётесь к списку страниц и увидите, что информационная страница была удалена из списка информационных страниц - рис. 13.
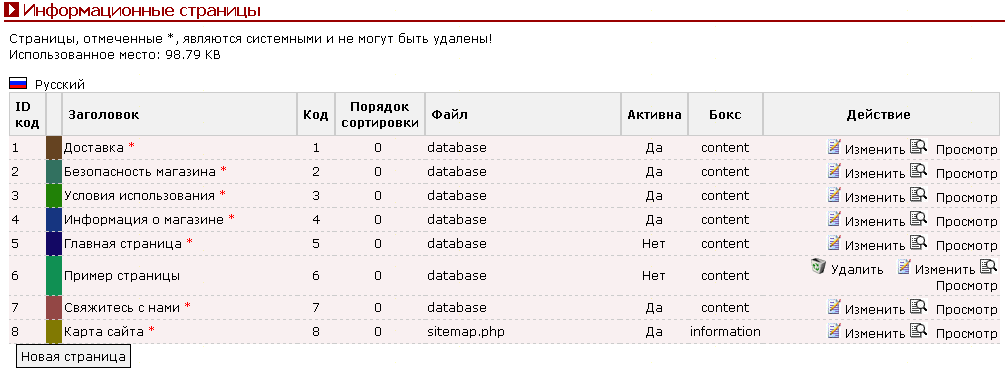
Рис. 13.
Также страница была удалена из каталоге.