Вы скачали интернет-магазин VamShop, запакованный в архив. Теперь нужно установить его на локальный компьютер, чтобы начать работать с интернет-магазином. Прежде чем мы перейдём к описанию процесса установки интернет-магазина, я расскажу о программном обеспечении, которое должно быть установлено на компьютере, для работы интернет-магазина и о программном обеспечении, которое я использовал при написании статьи.
Программное обеспечение, необходимое для работы интернет-магазина VamShop:
Операционная система: Linux, Solaris, BSD, либо Microsoft Windows.
Веб-сервер: Apache 1.x, 2.x и другие.
PHP: версия 5 и выше.
База данных: MySql 4.x и выше.
Для установки интернет-магазина на локальный компьютер будет использоваться пакет Денвер - это набор программного обеспечения, а именно язык программирования PHP + база данных MySQL + веб-сервер Apache.
Плюс данного пакета в том, что он устанавливается очень просто и не требует ручных настроек, т.е. всё работает из "коробки", это идеальный вариант для установки интернет-магазина на локальный компьютер.
Рекомендуется загрузить Денвер с нашего сервера: http://vamshop.ru/vam/denwer.exe
Это проверенная версия и ошибок при работе быть не должно, рекомендуется использовать именно эту версию Денвера.
Программное обеспечение, используемое при написании статьи:
Операционная система: Microsoft Windows XP Professional Edition Service Pack 1.
Браузер: Internet Explorer 6 Service Pack 1.
Архиватор: WinRAR 3.40 beta 1. Официальный сайт WinRAR.
Веб-сервер: Денвер. Загрузить денвер.
Переходим к установке интернет-магазина.
Мы будем устанавливать интернет-магазин VamShop на компьютер, с установленной операционной системой Windows XP.
Прежде всего, Вам нужно загрузить и установить Денвер.
В данной статье будет использоваться данная версия Денвера - http://vamshop.ru/vam/denwer.exe
Рекомендуется скачать именно эту версию денвера, т.к. данная версия проверена мной и работает без ошибок и без каких-либо дополнительных настроек, т.е. Вам не нужно будет разбираться в дополнительных настройках Денвера.
Я не буду подробно рассказывать, как устанавливать Денвер, подробную инструкцию по установке Вы можете найти по адресу http://www.denwer.ru/base.html
Итак, Вы скачали и установили денвер у себя на компьютере, теперь переходим, собственно, к установке и настройке интернет-магазина на локальном компьютере.
Примечание
Все последующие действия описываются исходя из предположения, что Вы установили Денвер в папку по умолчанию, т.е. в папку C:\WebServers
Создание базы данных для интернет-магазина
Для начала, нам нужно создать базу данных, в которую впоследствии будет установлен интернет-магазин.
Для этого запускаем Денвер, нажав на иконку Start servers - рис. 1.

Рис. 1.
Запустив Денвер, открываем браузер и вводим адрес: http://localhost/Tools/addmuser/index.php - рис. 2.
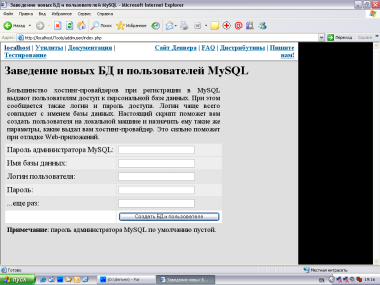
Рис. 2.
Данная страница служит для создания баз данных.
Создаим базу данных для последующей установки интернет-магазина со следующими данными:
Хост: localhost
Имя базы данных: sborka
Логин: sborka
Пароль: 12345
Примечание
Эти данные Вы будете использовать при установке интернет-магазина, запомните их.
Создаём базу данных, заполняя соответствующие поля формы:
Пароль администратора MySQL
Пропускаем данное поле, как Вы можете прочитать ниже, пароль для администратора по умолчанию пустой.
Имя базы данных
В данном поле нужно указать название создаваемой базы данных, в нашем примере указываем в данном поле sborka
Логин пользователя
В данном поле нужно указать логин пользователя для доступа к создаваемой базе данных, в нашем примере указываем в данном поле sborka
Пароль
В данном поле нужно указать пароль для доступа к создаваемой базе данных, в нашем примере указываем в данном поле 12345
...ещё раз
В данном поле нужно указать пароль ещё раз, в нашем примере указываем в данном поле ещё раз 12345
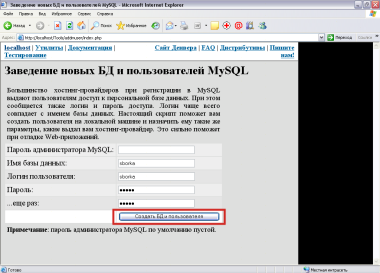
Рис. 3.
Заполнив форму, нажимаем кнопку Создать БД и пользователя.
Тем самым Вы создатите новую базу и на странице будет выведено информационное сообщение, уведомляющее Вас о том, что база данных была создана - рис. 4.
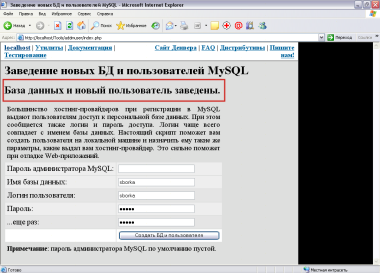
Рис. 4.
Всё, база данных для интернет-магазин создана, переходим к следующему этапу.
Устанавливать интернет-магазин будет в http://localhost/sborka, т.е. интернет-магазин будет доступен по этому адресу, введённому в браузере.
Первое, что необходимо сделать, это распаковать архив интернет-магазина.
Нам нужно распаковать интернет-магазин в папку C:\WebServers\home\localhost\www\sborka
Открываем Проводник, нажав Пуск - Программы - Стандартные - Проводник. Переходим в каталог, где лежит архив интернет-магазина, в данном примере это C:\vamshop (рис. 5).
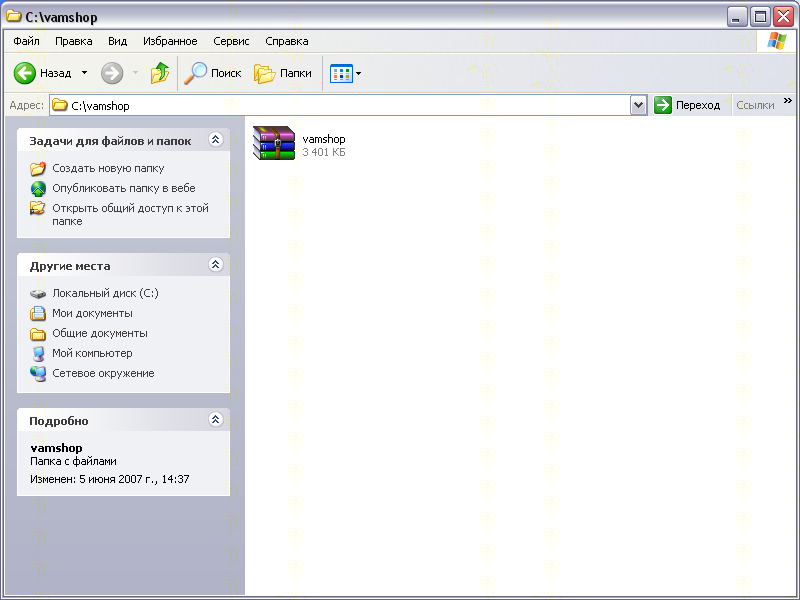
Рис. 5.
Теперь мы должны распаковать архив интернет-магазина. Для этого нажимаем правой кнопкой мыши на архиве интернет-магазина и выбираем Extract files... (рис. 6).
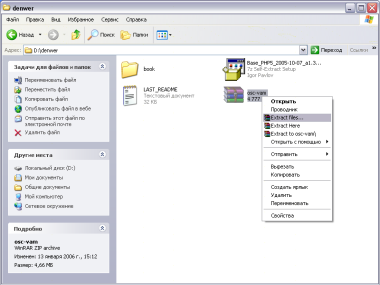
Рис. 6.
Указываем папку, куда мы будем распаковывать интернет-магазин, Выше мы определились, что распаковываем интернет-магазин в папку C:\WebServers\home\localhost\www\sborka, указываем данный путь в поле Destination path и нажимаем Ok - рис. 7.
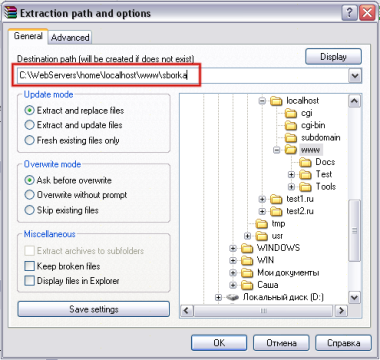
Рис. 7.
Убеждаемся, что все файлы их архива успешно распакованы в папку C:\WebServers\home\localhost\www\sborka - рис. 8.
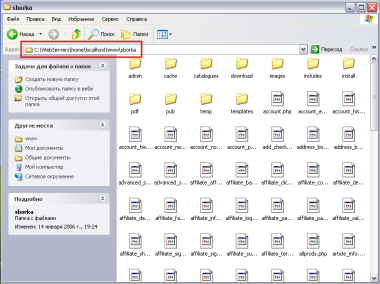
Рис. 8.
Всё, интернет-магазин распакован, теперь осталось самое простое, установить интернет-магазин, переходим к установке.
Убеждаемся, что Денвер запущен и работает.
Открываем в браузере адрес http://localhost/sborka/install и видим следующую страницу (рис. 9):
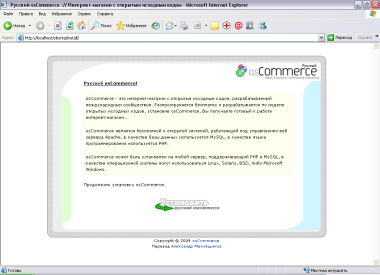
Рис. 9.
Приступаем к процедуре установки интернет магазина VamShop, для этого выбираем язык (Русский) и нажимаем кнопку Продолжить. Мы переходим к первому шагу установки - рис. 10.
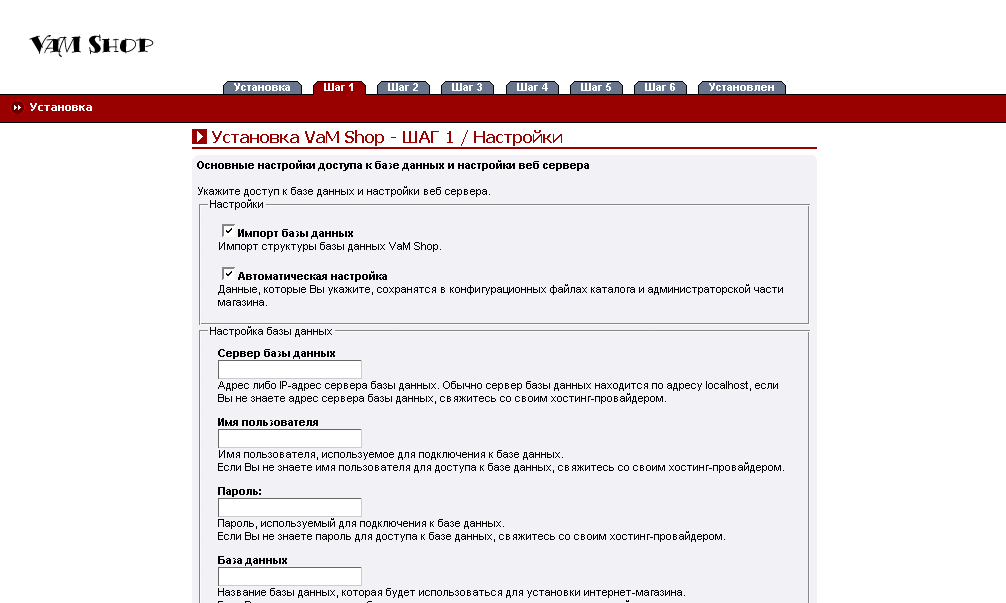
Рис. 10.
На этой странице поля Импорт базы данных и Автоматическая настройка должны быть отмечены галочками, если напротив этих полей галочки не стоят, поставьте, это максимально упростит установку.
Мы должны указать информацию для доступа к базе данных MySql. У Вас должны быть следующие данные для доступа к базе данных MySql, которая будет использоваться для интернет-магазина: Сервер базы данных, Имя пользователя, Пароль, Имя базы данных.
В поле Сервер базы данных указываем сервер базы данных MySql - localhost
В поле Имя пользователя указываем имя пользователя базы данных - sborka
В поле Пароль указываем пароль для доступа к базе данных - 12345
В поле База данных указываем название существующей базы данных - sborka
Затем идут ещё два поля - Адрес магазина и Корневая директория веб-сервера. Обычно скрипт автоматически определяет адрес магазина и путь до корневой директории, т.е. в большинстве случаев данные поля уже заполнены. Что-либо править нужно только если скрипт неправильно определил адрес и путь, либо нужно самому вписать адрес и путь, если скрипт ничего не определил. После указания адреса и пути до корневой директории продолжаем установку, нажав кнопку Продолжить.
Если вся информация для доступа к базе данных MySql окажется верной, после нажатия кнопки Продолжить, Вы увидите следующую страницу - рис. 11, в этом случае Вы можете продолжать установку интернет-магазина.
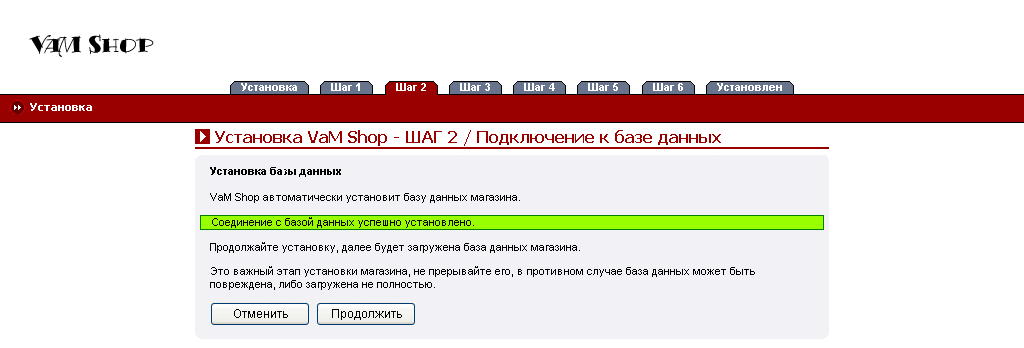
Рис. 11.
Если возникли какие-либо проблемы при подключении к базе данных MySql, на странице будет указана ошибка, которая возникла при попытке подключиться к базе данных, наиболее часто встречаемые ошибки: No Database selected. - Это значит, что на странице настройки базы данных (рис. 10) не было указано название базы данных в поле База данных. В этом случае нажмите кнопку Вернуться и укажите название существующей базы данных.
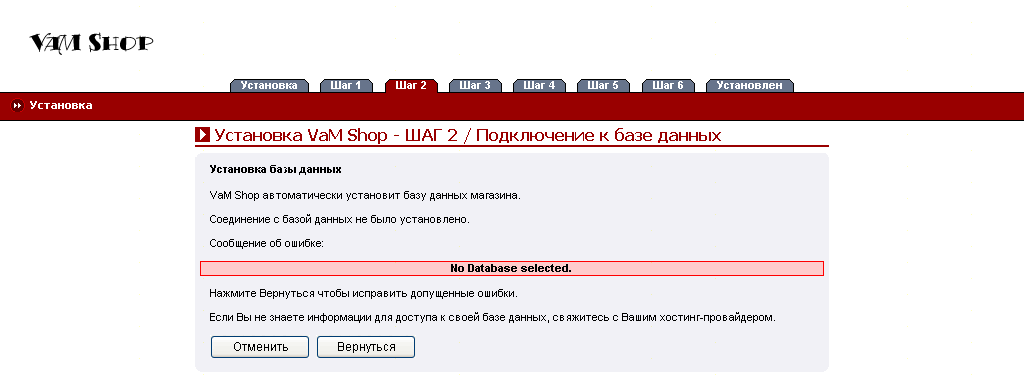
Рис. 12.
Access denied for user: 'vamshop@localhost' (Using password: YES) - Это значит, что указанное имя пользователя и/или пароль неверны. В этом случае нажмите кнопку Вернуться и удостоверьтесь, что Вы правильно указали имя пользователя и/или пароль. Если Вы уверены, что всё указали правильно, а ошибка всё равно появляется, обратитесь в службу поддержки Вашего хостера и проконсультируйтесь.
Can't connect to local MySQL server through socket '/var/lib/mysql/mysql.sock' (2) - Это значит, что невозможно подключиться к серверу базы данных MySql, скорей всего сервер в данный момент не работает. Обратитесь в службу поддержки Вашего хостера и проконсультируйтесь.
Unknown MySQL Server Host 'localhost' (2) - Это значит, что Вы неправильно указали Сервер базы данных. В этом случае нажмите кнопку Вернуться и удостоверьтесь, что Вы правильно указали сервер базы данных. Если Вы уверены, что всё указали правильно, а ошибка всё равно появляется, обратитесь в службу поддержки Вашего хостера и проконсультируйтесь.
Вы указали всю информацию о MySql базе данных и подключение прошло успешно, т.е. Вы видите страницу, как на рис. 11, в этом случае нажимайте кнопку Продолжить.
Далее будут загружены данные интернет-магазина в Вашу базу данных. Это важный этап установки магазина, если данные интернет-магазина не будут загружены в базу данных, интернет-магазин работать не будет. В большинстве случаев на этапе загрузки данных в базу данных никаких проблем не возникает и Вы после некоторого времени должны увидеть страницу с информацией об успешном импорте базы данных - рис. 12.
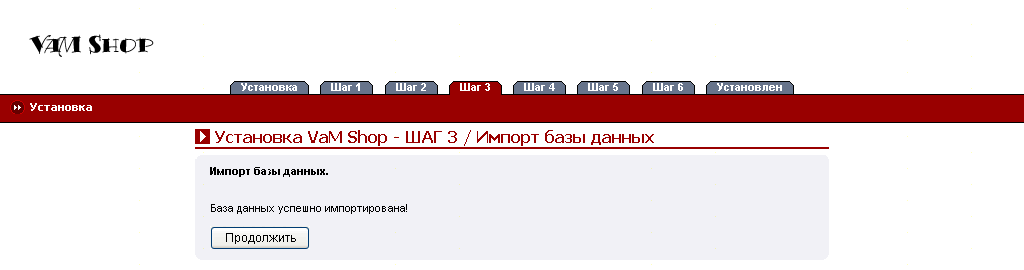
Рис. 12.
Нажимайте кнопку Продолжить для продолжения установки. На следующем этапе необходимо указать способ хранения сессий - рис. 13.
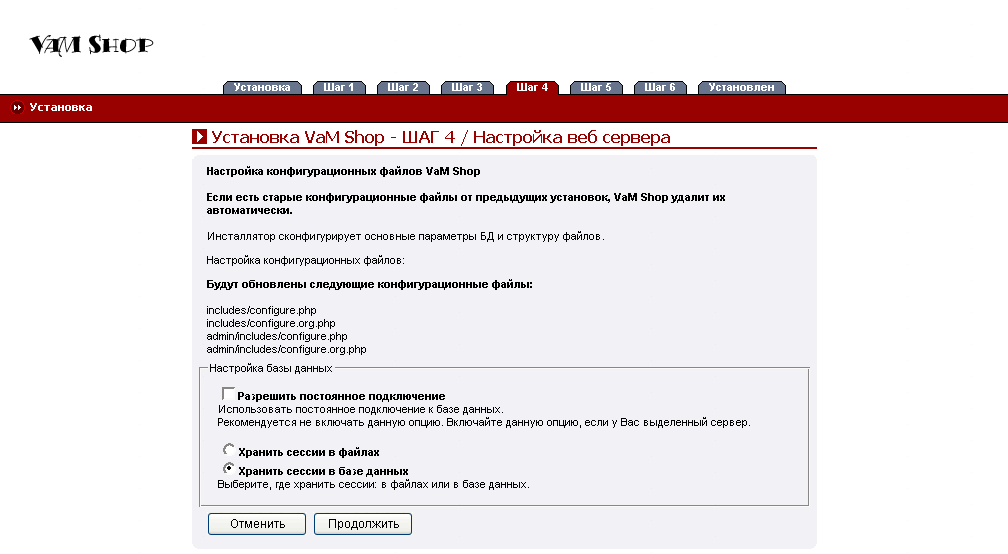
Рис. 13.
Постоянное подключение - В большинстве случаев в данном поле не нужно ставить галочку. Рекомендуется ставить галочку, если у Вас выделенный сервер.
В поле Хранить сессии в указываем место хранения сессий, можно просто пропустить данное поле, оставить так как есть.
Затем нажимайте кнопку Продолжить.
На следующей странице - рис. 14 Вам ничего не нужно делать, просто нажимайте кнопку Продолжить.
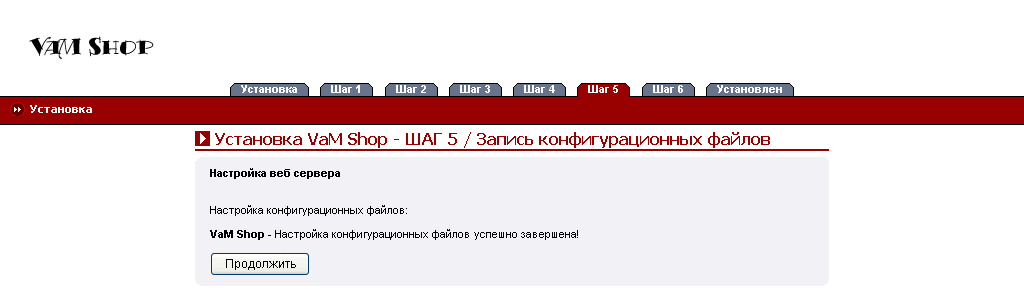
Рис. 14.
Мы перешли к последнему шестому шагу установки - рис. 15.
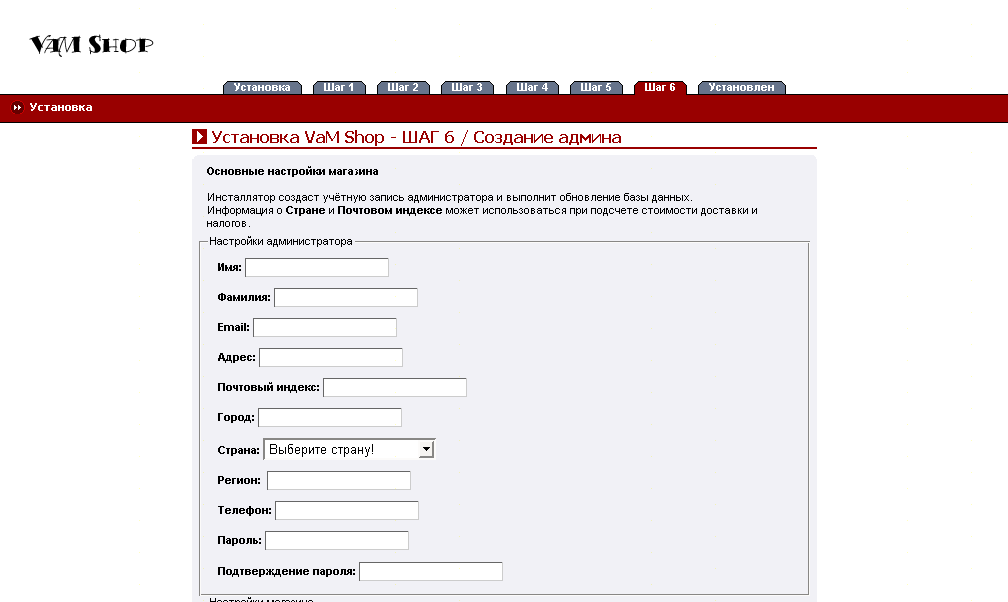
Рис. 15.
На данном шаге нужно указать свои данные как администратора. Все поля формы обязательно для заполнения.
Примечание
Обратите особое внимание на поля Email и Пароль. Запомните введённый e-mail адрес и пароль, они будут использоваться для доступа в администраторскую часть Вашего интернет-магазина.
После заполнения формы нажимайте кнопку Продолжить.
Установка интернет-магазин завершена - рис. 16.
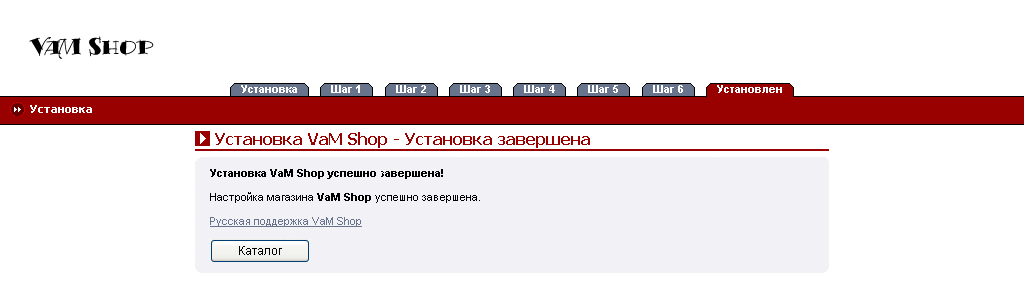
Рис. 16.
Установка практически завершена, остаётся выполнить ещё два шага, чтобы интернет-магазин был установлен окончательно:
Сделать файлы /includes/configure.php и /admin/includes/configure.php файлами только для чтения.
Удалить директорию install.
1. Нам нужно файл /includes/configure.php сделать файлом только для чтения.
Для этого открываем Проводник и переходим в папку C:\WebServers\home\localhost\www\sborka\includes
Нажимаем правой кнопкой мыши на файле configure.php и выбираем Свойства - рис. 17.
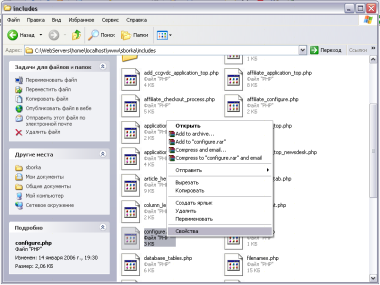
Рис. 17.
В открывшемся окне, в разделе Атрибуты отмечаем Только чтение и нажимаем OK - рис. 18.
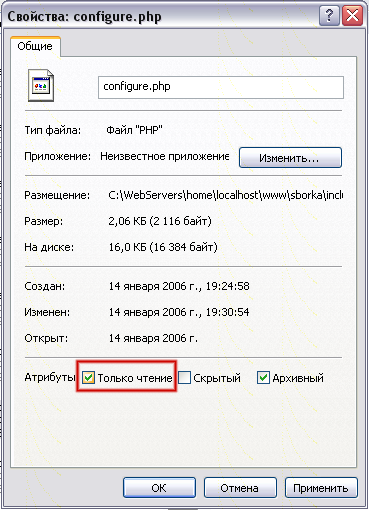
Рис. 18.
Всё, теперь файл C:\WebServers\home\localhost\www\sborka\includes\configure.php имеет права только для чтения.
Таким же образом файл /admin/includes/configure.php сделаем файлом только для чтения.
Для этого открываем Проводник и переходим в папку C:\WebServers\home\localhost\www\sborka\admin\includes
Нажимаем правой кнопкой мыши на файле configure.php и выбираем Свойства - рис. 19.
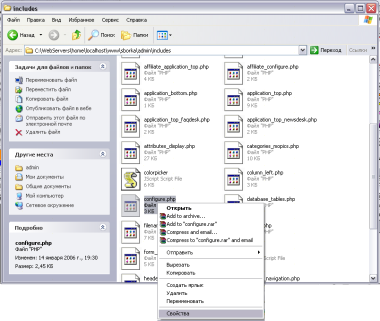
Рис. 19.
В открывшемся окне, в разделе Атрибуты отмечаем Только чтение и нажимаем OK - рис. 20.
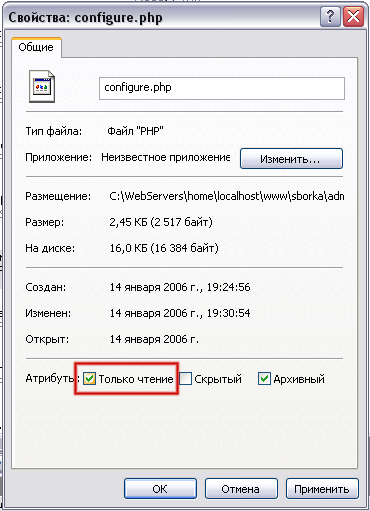
Рис. 20.
Всё, теперь файл C:\WebServers\home\localhost\www\sborka\admin\includes\configure.php имеет права только для чтения.
2. И последнее, нам нужно удалить папку install.
Для этого открываем Проводник и переходим в папку C:\WebServers\home\localhost\www\sborka
Нажимаем правой кнопкой мыши на папке install и выбираем Удалить - рис. 21.
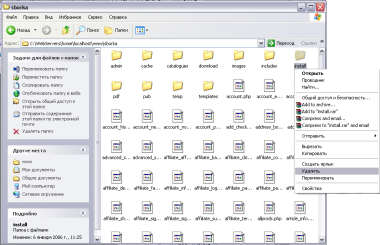
Рис. 21.
Удаляем папку, подтверждая своё согласие на удаление.
Всё, установка интернет-магазина VamShop полностью завершена, теперь Вы можете перейти в каталог - рис. 22.
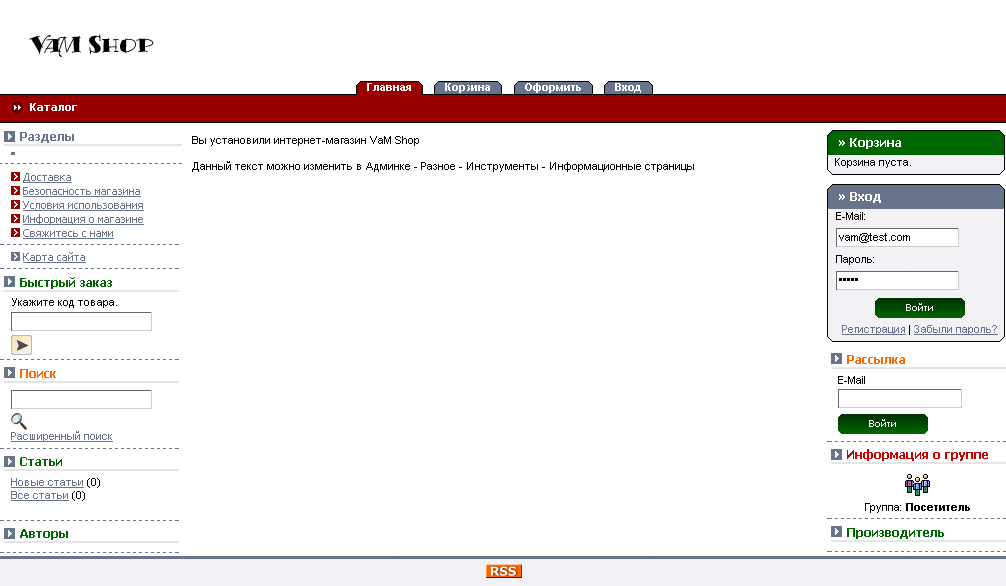
Рис. 22.
E-mail адрес и пароль для доступа в Админку Вы указывали на 6 шаге установки, используйте эти данные для входа, в каталоге справа бокс Вход, после входа появится кнопка Админка.