Содержание
Прежде чем мы перейдём к описанию процесса установки интернет-магазина, я расскажу о программном обеспечении, которое должно быть установлено на сервер для работы интернет-магазина и о программном обеспечении, которое я использовал при написании статьи.
Программное обеспечение, необходимое для работы интернет-магазина VamShop:
Операционная система: Linux, Solaris, BSD, либо Microsoft Windows.
Веб-сервер: Apache 1.x, 2.x и другие.
PHP: версия 5 и выше.
База данных: MySql 4.1 и выше.
Программное обеспечение, используемое при написании статьи:
Операционная система: Microsoft Windows XP Professional Edition Service Pack 1.
Браузер: Internet Explorer 6 Service Pack 1.
Архиватор: WinRAR 3.40 beta 1. Официальный сайт WinRAR.
FTP клиент: WS_FTP Pro 7.04. Официальный сайт WS_FTP Pro.
Переходим к установке интернет-магазина:
Первое, что необходимо сделать, это распаковать архив интернет-магазина vamshop.zip. Предположим, что Вы скачали интернет-магазин и сохранили архив в каталог C:\vamshop\
Примечание
Все последующие действия будут описаны исходя из предположения, что архив с интернет-магазином находится в каталоге vamshop на диске C.
Открываем Проводник, нажав Пуск - Программы - Стандартные - Проводник. Переходим в каталог, где лежит архив интернет-магазина, в данном случае это C:\vamshop (рис. 1).
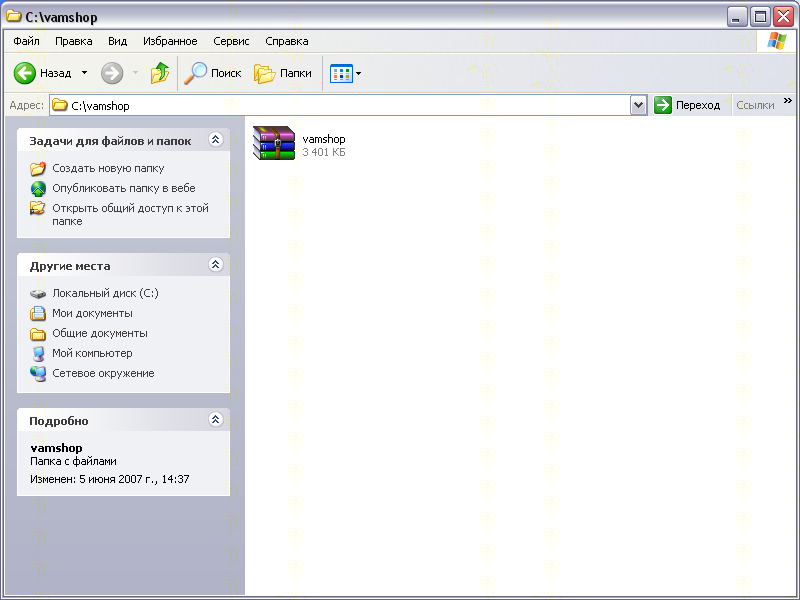
Рис. 1.
Теперь мы должны распаковать архив интернет-магазина. Для этого нажимаем правой кнопкой мыши на архиве vamshop и выбираем Extract Here (рис. 2).
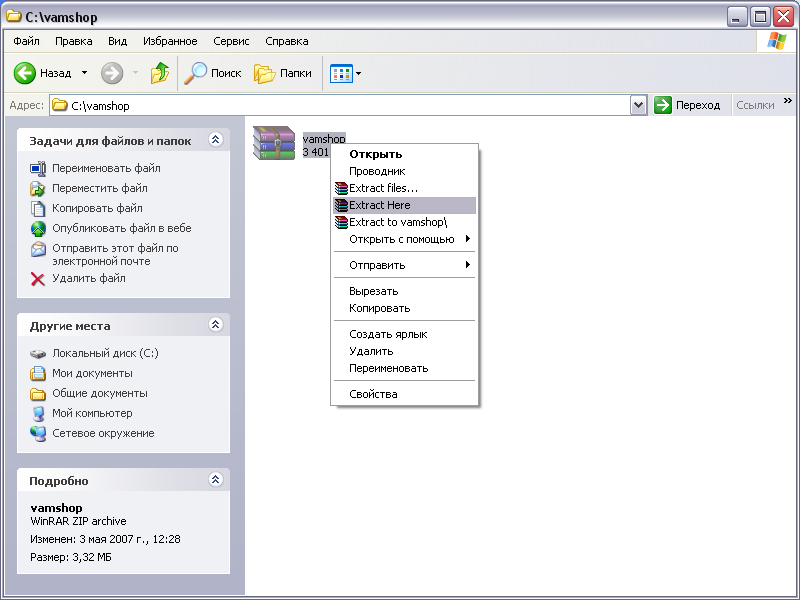
Рис. 2.
Тем самым мы распаковываем интернет-магазин в текущий каталог vamshop (рис. 3).
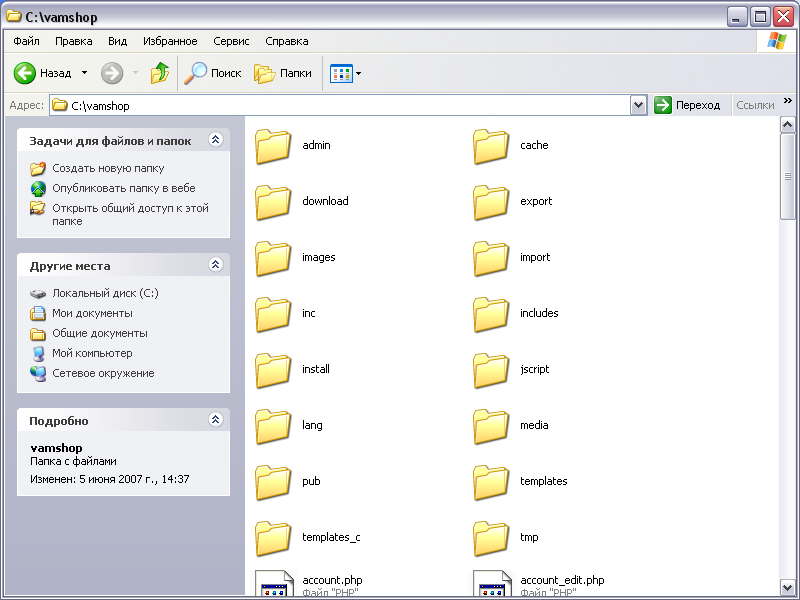
Рис. 3.
Убеждаемся, что все файлы их архива успешно распакованы - рис. 3.
Для загрузки файлов на Ваш сервер мы воспользуемся FTP клиентом WS_FTP Pro, открываем программу WS_FTP Pro... Теперь мы должны добавить новую запись о Вашем сервере FTP клиенту, для этого Вы должны знать адрес FTP сервера для подключения, имя пользователя (логин) и пароль для подключения к серверу.
Примечание
Если Вы не знаете FTP сервер, имя пользователя, пароль для подключения к Вашему серверу, обратитесь в службу поддержки Вашего хостинг-провайдера.
Зная FTP сервер, имя пользователя и пароль, начинаем добавлять новую запись, для подключения к серверу: Для этого нажимаем кнопку New Site - рис. 4.
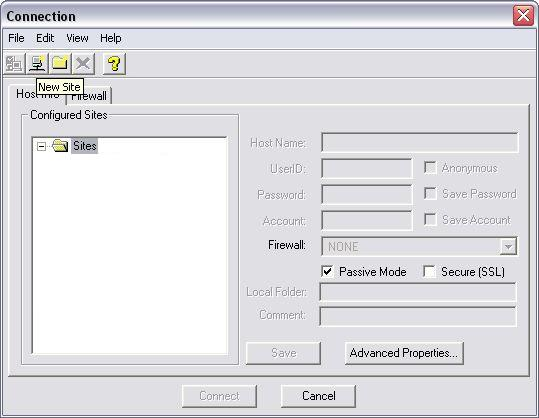
Рис. 4.
Нажав кнопку New Site, Вы должны видеть окно, как на рис. 5. В поле Site Profile Name указываем название создаваемого подключения - рис. 5. В поле Host Name or IP Address указываем имя или адрес Вашего сервера, к которому будем подключаться - рис. 5.
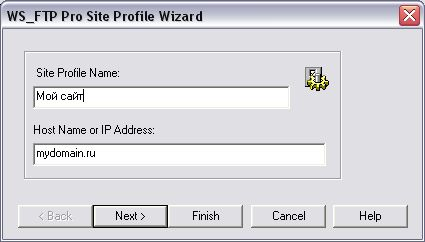
Рис. 5.
Нажимаем кнопку Next Теперь мы должны указать имя пользователя (логин) и пароль для доступа - рис. 6.
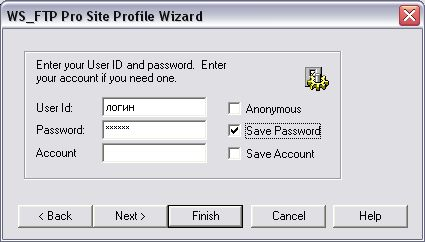
Рис. 6.
В поле User Id указываем имя пользователя (логин) для доступа к серверу - рис. 6. В поле Password указываем пароль для доступа к серверу - рис. 6. Ставим галочку возле Save Password - рис. 6. Поле Account оставляем пустым - рис. 6.
Нажимаем кнопку Finish. Новая запись успешно добавлена, переходим к следующему этапу.
Теперь мы должны подключиться к FTP серверу и загрузить интернет-магазин на сервер.
В списке подключений (Sites) выбираем только что созданную запись (Мой сайт) и нажимаем кнопку Connect, что в переводе с английского значит Подключиться - рис. 7.
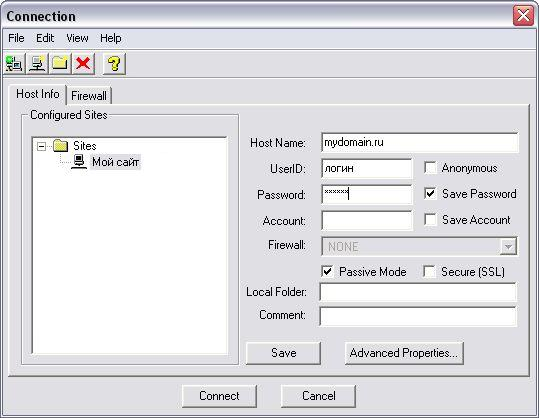
Рис. 7.
Если FTP сервер, имя пользователя и пароль для подключения были указано верно, Вы успешно зайдёте на удалённый сервер, т.е. слева Вы увидите дерево локальных файлов и каталогов, а справа Вы увидите дерево файлов и каталогов сервера, к которому Вы подключились - рис. 8.
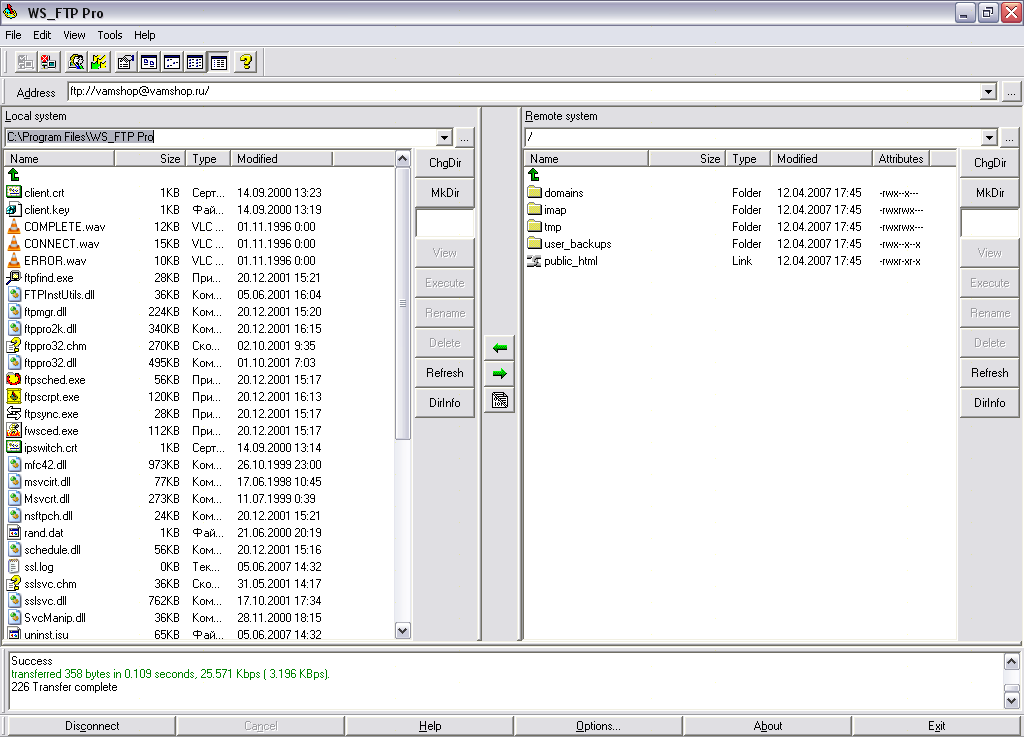
Рис. 8.
Справа, на удалённом сервере, переходите в каталог, в котором должны лежать веб-документы (рис. 9), обычно такие каталоги имеют названия htdocs, public_html и т.д., а слева переходите в каталог, где лежат распакованные файлы интернет-магазина VamShop, в нашем примере это каталог C:\vamshop.
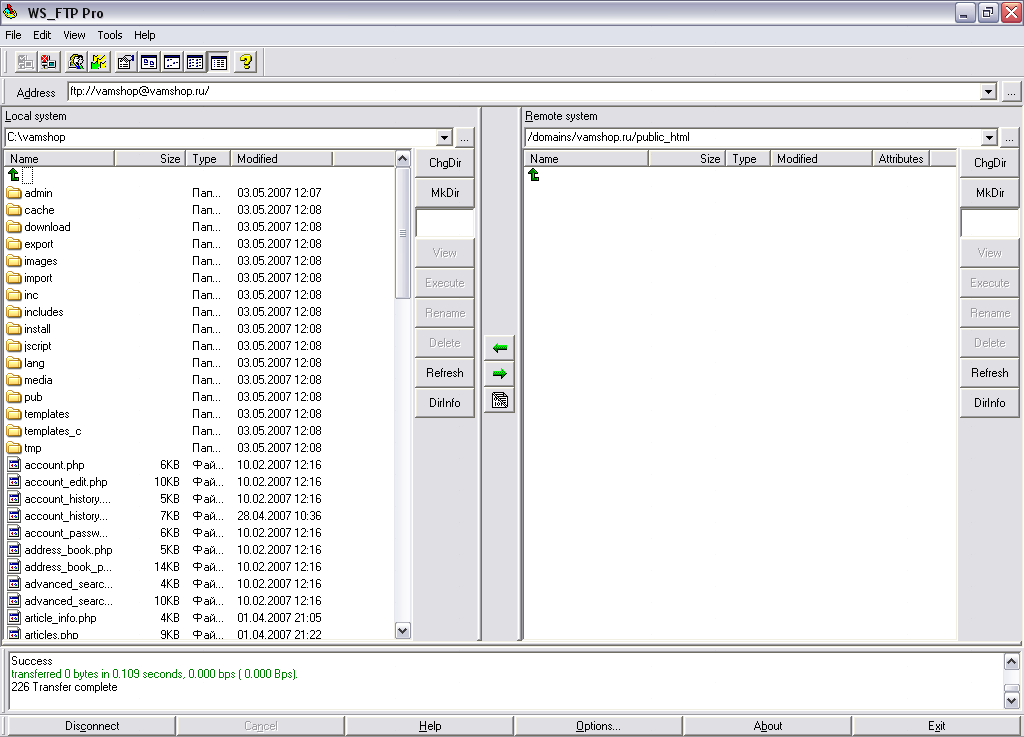
Рис. 9.
Примечание
Проконсультируйтесь с службой поддержки Вашего хостинг провайдера, если не знаете, где находится каталог для хранения веб-документов.
Далее мы должны загрузить интернет-магазин на удалённый сервер. Для этого переводим курсор на каталог C:\vamshop, т.е. просто нажмите левой кнопкой мыши на любом каталоге, например на каталоге admin. Теперь мы должны выделить все файлы и каталоги, которые мы хотим загрузить на удалённый сервер. Для этого выбираем меню Edit - Select All - рис. 10.
Примечание
Если Ваш хостинг провайдер предоставляет Вам контрольную панель, в которой есть файл-менеджер, то можно не закачивать тысячи файлов по одному, а просто загрузить за сервер архив vamshop.zip, а распаковать его уже на сервере, с помощью файл-менеджера. Это сэкономит Ваше время.
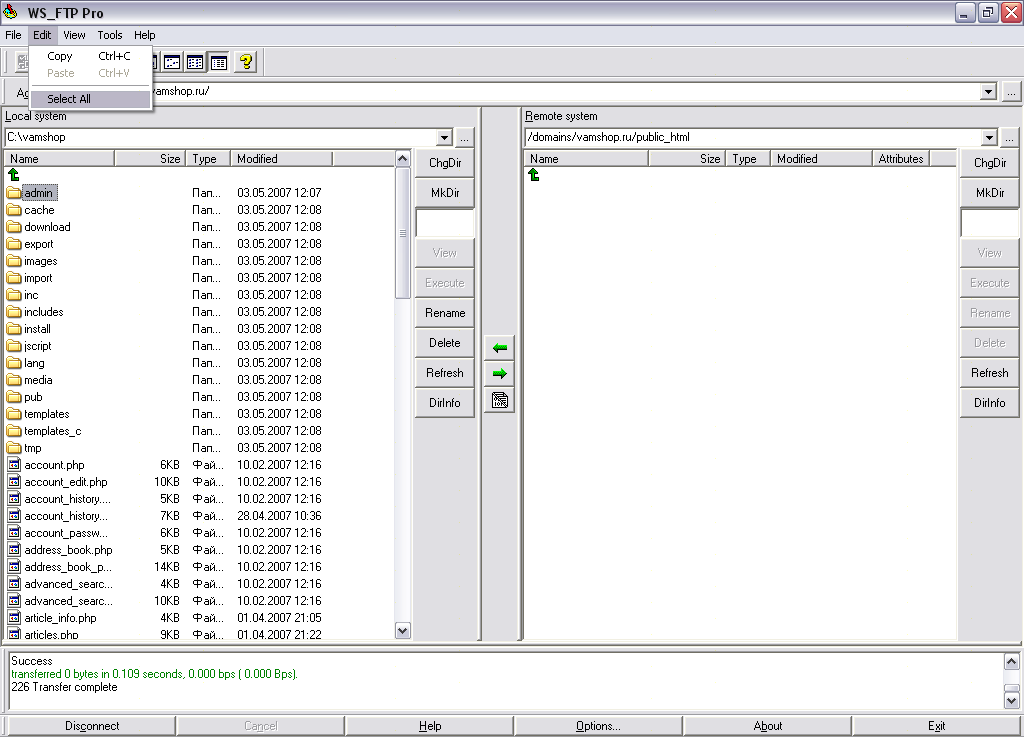
Рис. 10.
Нажав Edit - Select All мы выделили все файлы и каталоги - рис. 11.
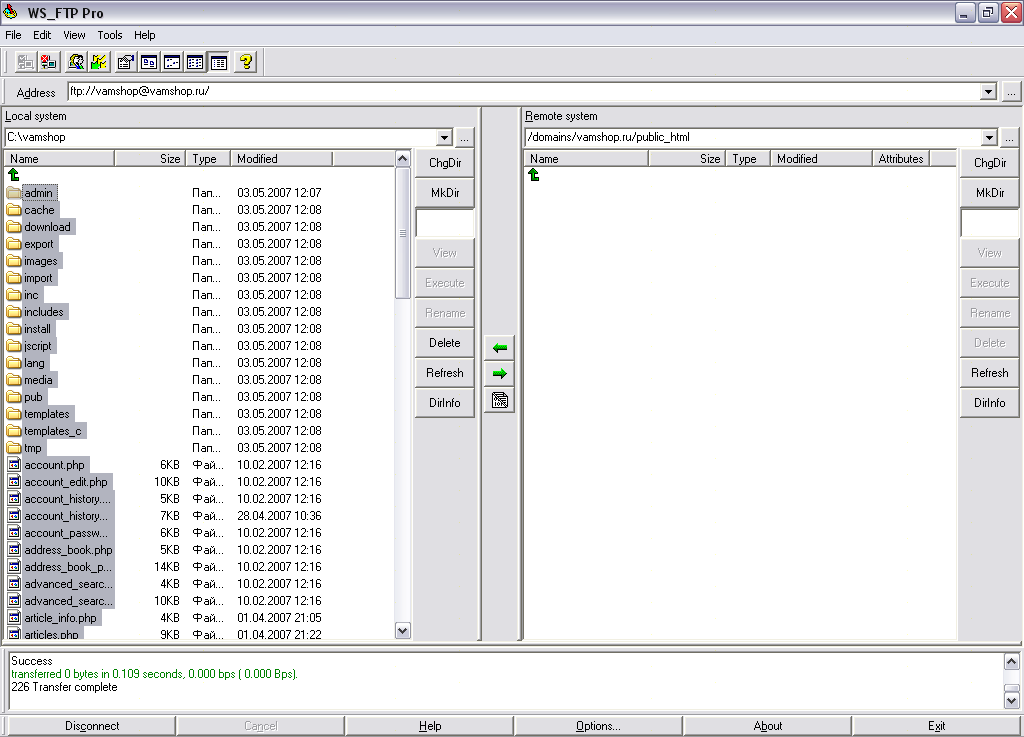
Рис. 11.
Но нам не нужно загружать архив vamshop.zip на удалённый сервер, мы должны снять выделения с архива vamshop.zip, оставив выделенным все остальные файлы и каталоги. Чтобы снять выделение с архива vamshop.zip, нажимаем на клавиатуре кнопку Ctrl, удерживая нажатой кнопку Ctrl, нажимаем левой кнопкой мыши на архиве vamshop.zip, тем самым мы снимаем выделение с архива и оставляем выделенными все остальные файлы и каталоги - рис 12. Сняв выделение с архива vamshop.zip, отпускаем кнопку Ctrl.
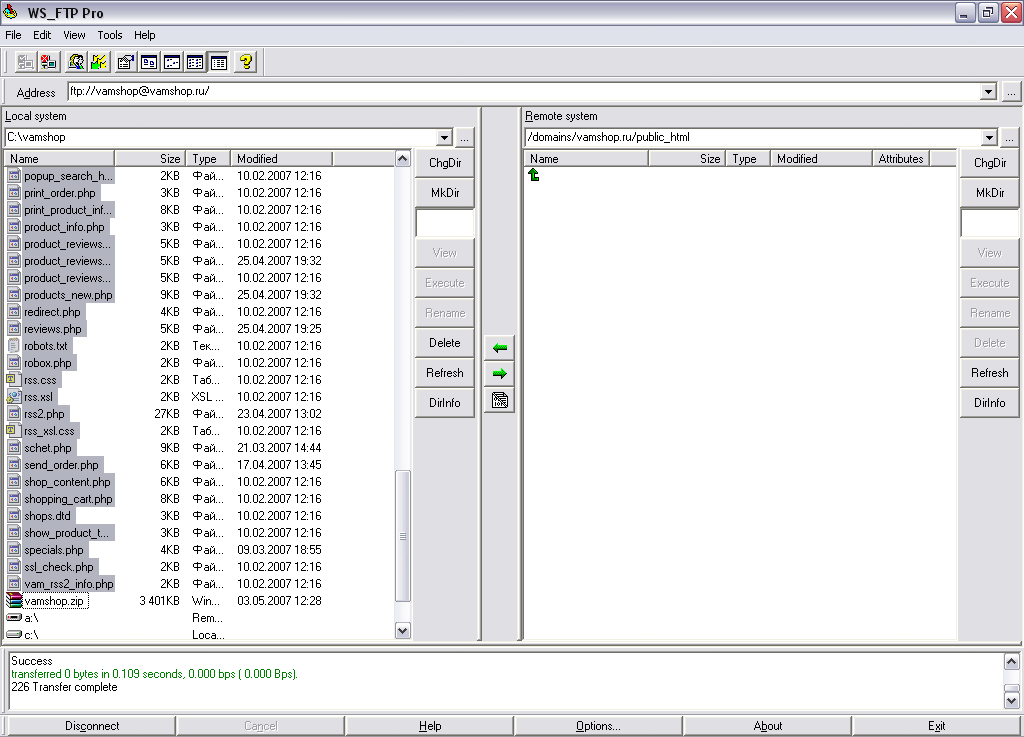
Рис. 12.
Убеждаемся, что выбран режим загрузки Auto, должен стоять режим именно Auto, а не ASCII или Binary - рис. 13.
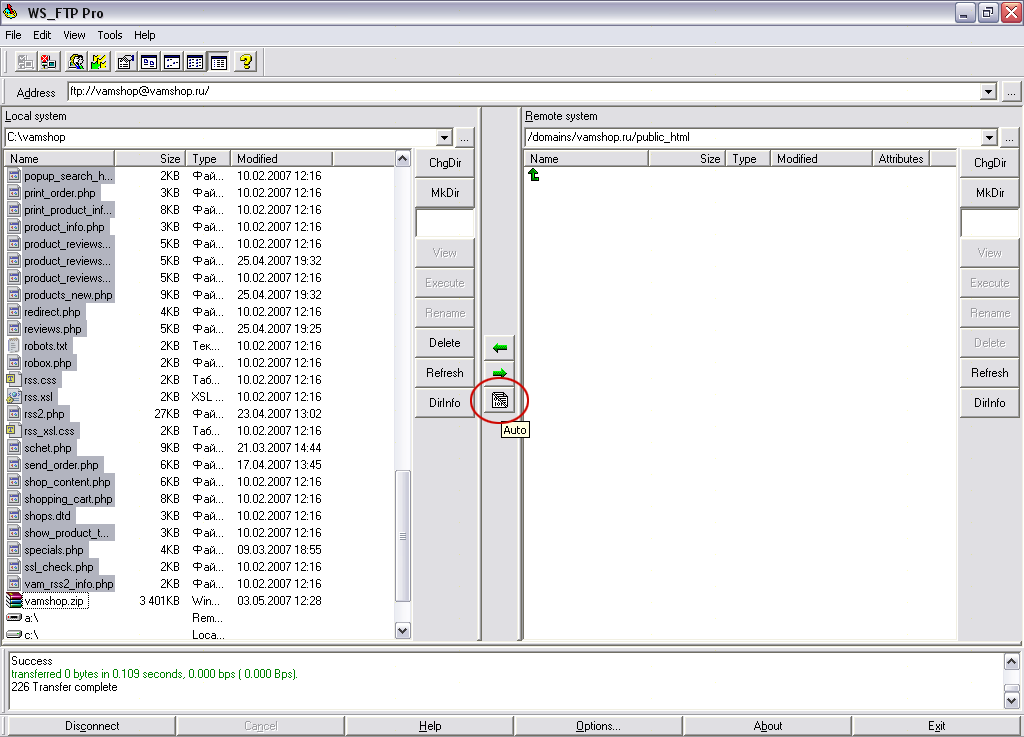
Рис. 13.
Убедившись, что выбран режим загрузки Auto, нажимаем зелёную стрелку вправо - рис. 14. Будет начата загрузка файлов на удалённый сервер.
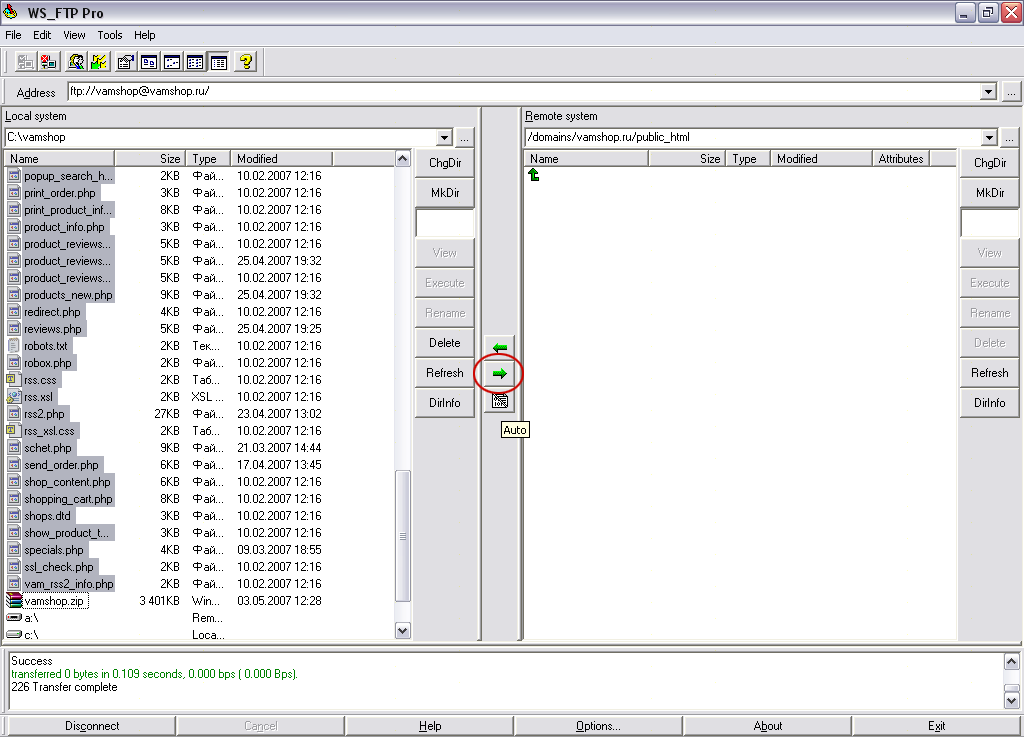
Рис. 14.
После того, как все файлы будут загружены на удалённый сервер, Вам необходимо установить права доступа 777 на файлы /includes/configure.php и /includes/configure.org.php. Для этого переходим в каталог /includes. Перейдя в каталог /includes выделяем левой кнопкой мыши файл configure.php и устанавливаем права доступа 777, т.е. нажимаем правую кнопку мыши, выбираем в меню Ftp Commands - CHMOD (unix).
В открывшемся окне, в поле Numeric Value впишите 777 и нажмите кнопку Ok - рис. 16. Аналогичным образом устанавливаем права доступа на файл /includes/configure.org.php.
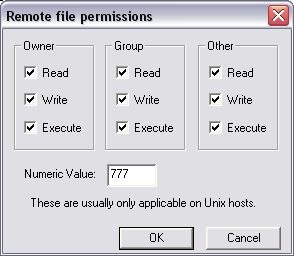
Рис. 16.
Теперь нам нужно установить права доступа 777 на файлы /admin/includes/configure.php и /admin/includes/configure.org.php. Переходим в каталог /admin/includes, выделяем левой кнопкой мыши файл configure.php и устанавливаем права доступа 777 точно также, как было описано выше, т.е. нажимаем правую кнопку мыши, выбираем в меню Ftp Commands - CHMOD (unix), в открывшемся окне, в поле Numeric Value впишите 777 и нажмите кнопку Ok. Аналогичным образом устанавливаем права доступа на файл /admin/includes/configure.org.php.
На этом первый этап установки закончен
Открываем в браузере http://адрес-вашего-магазина/install. Установка интернет-магазина VamShop состоит из шести шагов, которые мы рассмотрим ниже.
Перед установкой, скрипт проверяет, правильно ли установлены права доступа на файлы и папки, если на какие-либо файлы и/или папки не установлены права доступа на запись, будет выведено сообщение об ошибке с пояснением проблемы - рис. 17.
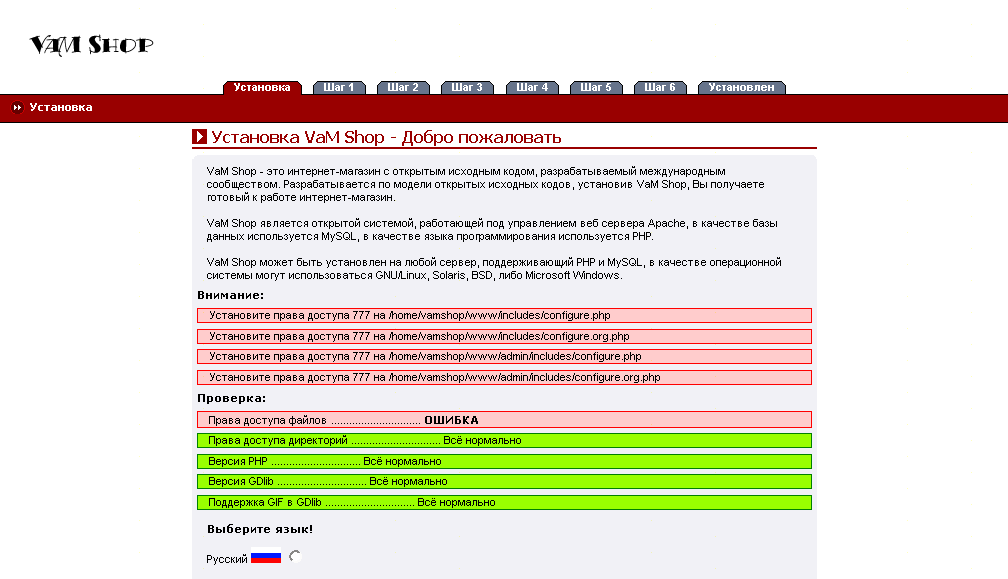
Рис. 17.
Нужно просто установить права доступа 777 на те файлы и папки, которые указаны.
Если Всё нормально, Вы увидите соответствующее сообщение и кнопку продолжить.
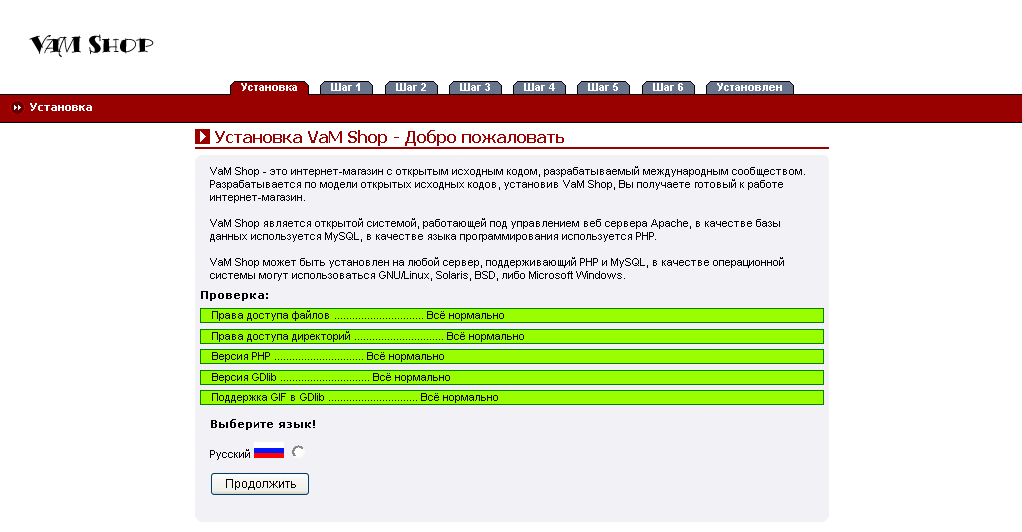
Рис. 18.
Приступаем к процедуре установки интернет магазина VamShop, для этого выбираем язык (Русский) и нажимаем кнопку Продолжить. Мы переходим к первому шагу установки - рис. 19.
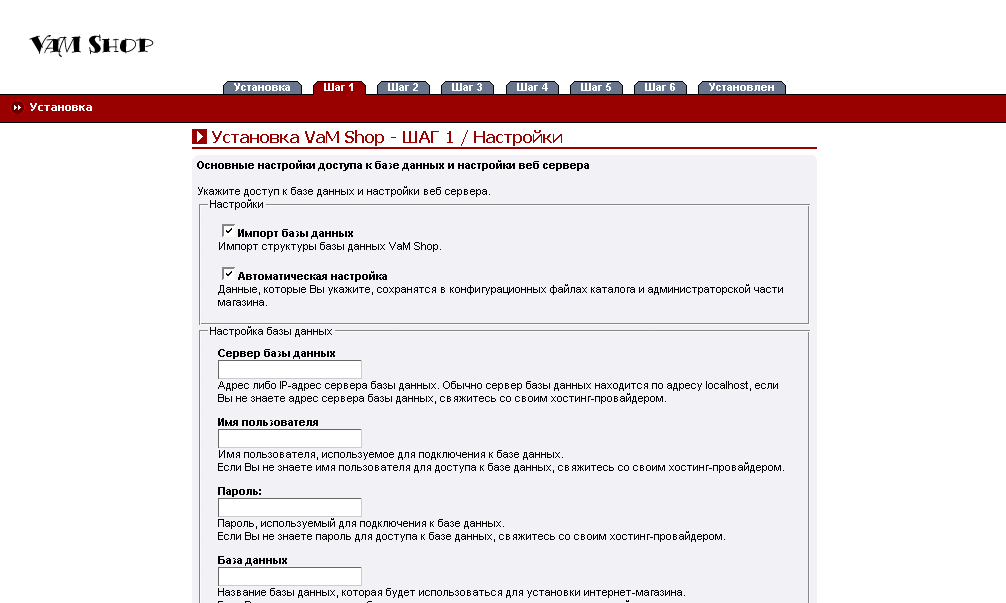
Рис. 19.
На этой странице поля Импорт базы данных и Автоматическая настройка должны быть отмечены галочками, если напротив этих полей галочки не стоят, поставьте, это максимально упростит установку.
Мы должны указать информацию для доступа к базе данных MySql. У Вас должны быть следующие данные для доступа к базе данных MySql, которая будет использоваться для интернет-магазина: Сервер базы данных, Имя пользователя, Пароль, Имя базы данных.
Примечание
Если Вы не знаете Сервер базы данных, Имя пользователя, Пароль, Имя базы данных, обратитесь в службу поддержки Вашего хостинг-провайдера. Учтите, что без правильного указания всех настроек для доступа к базе данных MySql интернет-магазин работать не будет.
В поле Сервер базы данных указываем сервер базы данных MySql, обычно localhost - рис.
В поле Имя пользователя указываем имя пользователя базы данных.
В поле Пароль указываем пароль для доступа к базе данных.
В поле База данных указываем название существующей базы данных.
Затем идут ещё два поля - Адрес магазина и Корневая директория веб-сервера. Обычно скрипт автоматически определяет адрес магазина и путь до корневой директории, т.е. в большинстве случаев данные поля уже заполнены. Что-либо править нужно только если скрипт неправильно определил адрес и путь, либо нужно самому вписать адрес и путь, если скрипт ничего не определил. После указания адреса и пути до корневой директории продолжаем установку, нажав кнопку Продолжить.
Если вся информация для доступа к базе данных MySql окажется верной, после нажатия кнопки Продолжить, Вы увидите следующую страницу - рис. 20, в этом случае Вы можете продолжать установку интернет-магазина.
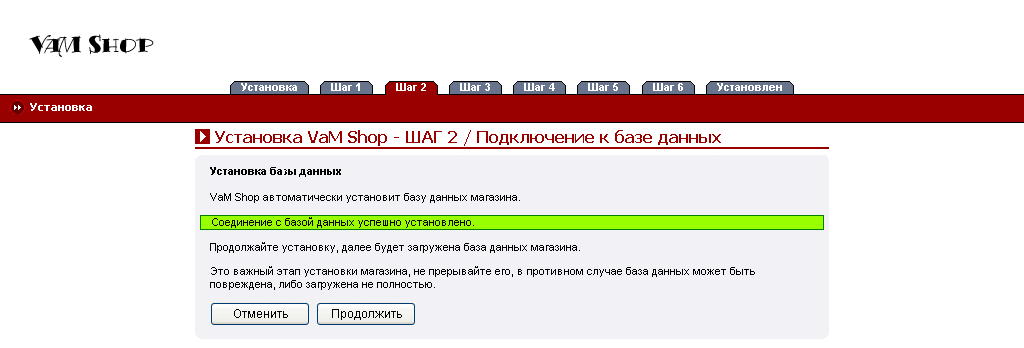
Рис. 20.
Если возникли какие-либо проблемы при подключении к базе данных MySql, Вы увидите примерно следующую страницу - рис. 21, в этом случае, на странице будет указана ошибка, которая возникла при попытке подключиться к базе данных, наиболее часто встречаемые ошибки: No Database selected. - Это значит, что на странице настройки базы данных (рис. 19) не было указано название базы данных в поле База данных. В этом случае нажмите кнопку Вернуться и укажите название существующей базы данных.
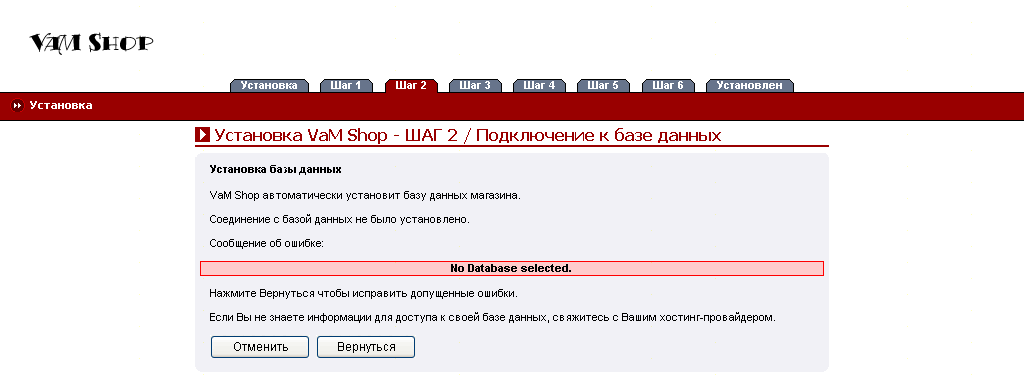
Рис. 21.
Access denied for user: 'vamshop@localhost' (Using password: YES) - Это значит, что указанное имя пользователя и/или пароль неверны. В этом случае нажмите кнопку Вернуться и удостоверьтесь, что Вы правильно указали имя пользователя и/или пароль. Если Вы уверены, что всё указали правильно, а ошибка всё равно появляется, обратитесь в службу поддержки Вашего хостера и проконсультируйтесь.
Can't connect to local MySQL server through socket '/var/lib/mysql/mysql.sock' (2) - Это значит, что невозможно подключиться к серверу базы данных MySql, скорей всего сервер в данный момент не работает. Обратитесь в службу поддержки Вашего хостера и проконсультируйтесь.
Unknown MySQL Server Host 'localhost' (2) - Это значит, что Вы неправильно указали Сервер базы данных. В этом случае нажмите кнопку Вернуться и удостоверьтесь, что Вы правильно указали сервер базы данных. Если Вы уверены, что всё указали правильно, а ошибка всё равно появляется, обратитесь в службу поддержки Вашего хостера и проконсультируйтесь.
Вы указали всю информацию о MySql базе данных и подключение прошло успешно, т.е. Вы видите страницу, как на рис. 20, в этом случае нажимайте кнопку Продолжить.
Далее будут загружены данные интернет-магазина в Вашу базу данных. Это важный этап установки магазина, если данные интернет-магазина не будут загружены в базу данных, интернет-магазин работать не будет. В большинстве случаев на этапе загрузки данных в базу данных никаких проблем не возникает и Вы после некоторого времени должны увидеть страницу с информацией об успешном импорте базы данных - рис. 22.
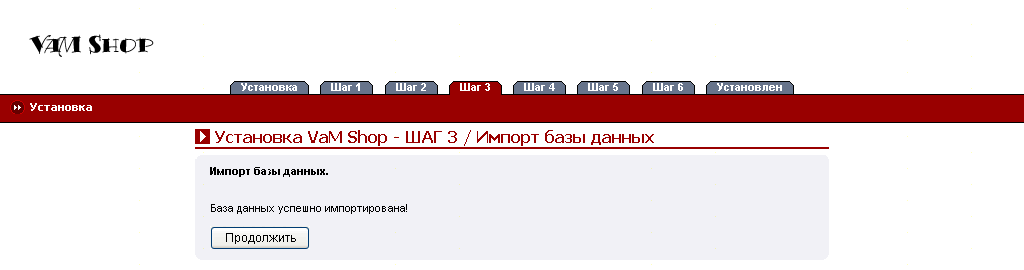
Рис. 22.
Нажимайте кнопку Продолжить для продолжения установки. На следующем этапе необходимо указать способ хранения сессий - рис. 23.
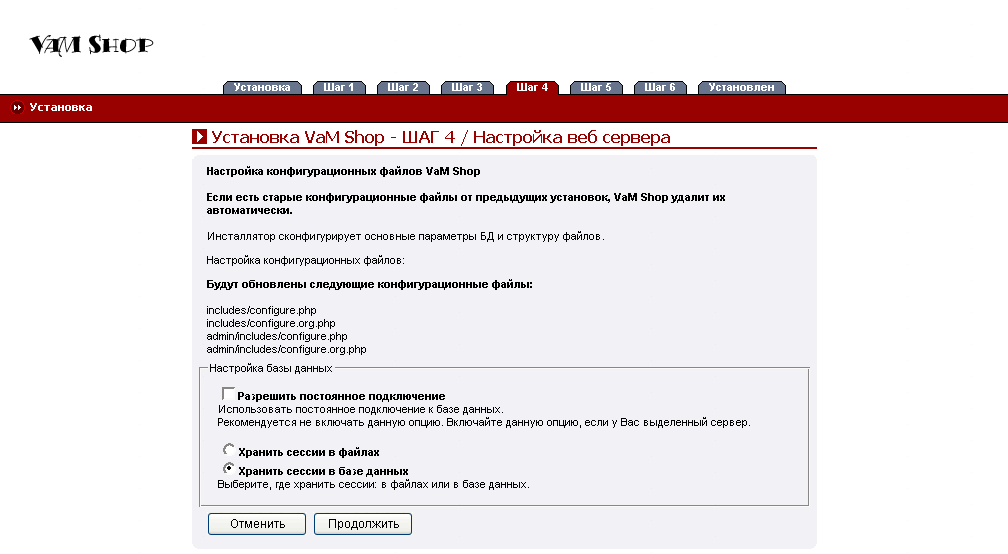
Рис. 23.
Постоянное подключение - В большинстве случаев в данном поле не нужно ставить галочку. Рекомендуется ставить галочку, если у Вас выделенный сервер.
В поле Хранить сессии в указываем место хранения сессий, можно просто пропустить данное поле, оставить так как есть.
Затем нажимайте кнопку Продолжить.
На следующей странице - рис. 24 Вам ничего не нужно делать, просто нажимайте кнопку Продолжить.
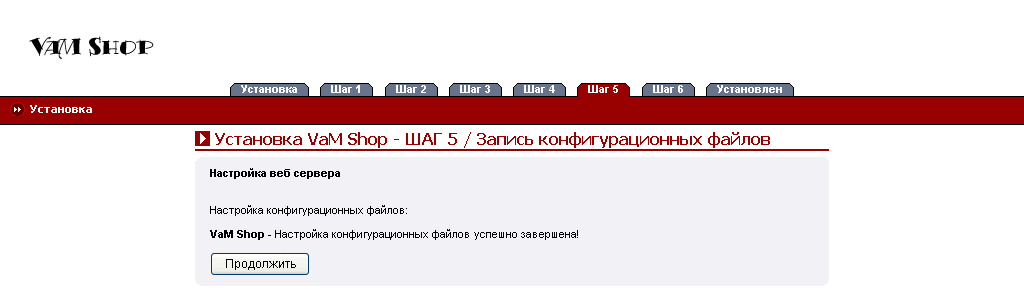
Рис. 24.
Мы перешли к последнему шестому шагу установки - рис. 25.
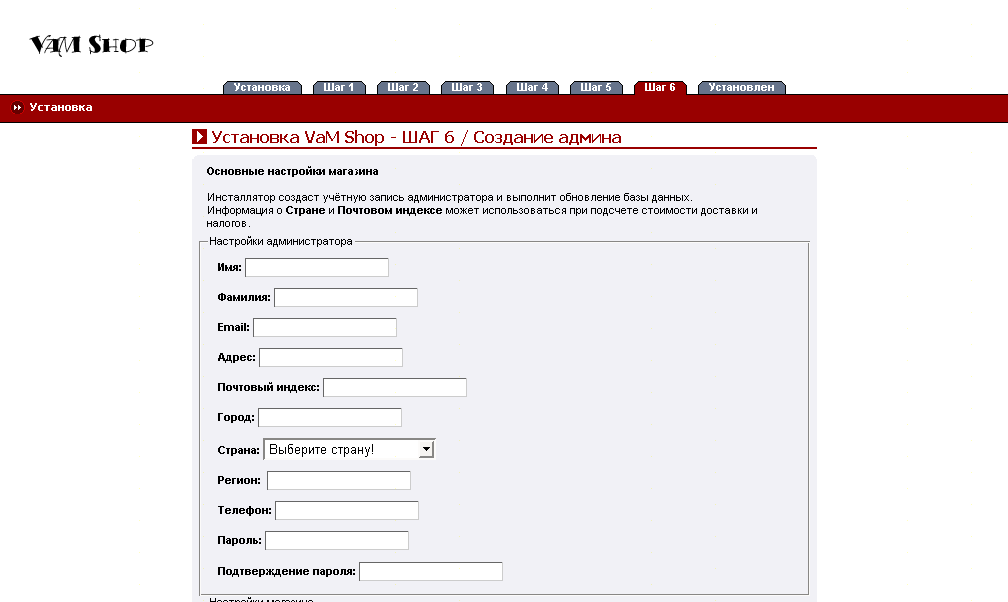
Рис. 25.
На данном шаге нужно указать свои данные как администратора. Все поля формы обязательно для заполнения.
Примечание
Обратите особое внимание на поля Email и Пароль. Запомните введённый e-mail адрес и пароль, они будут использоваться для доступа в администраторскую часть Вашего интернет-магазина.
После заполнения формы нажимайте кнопку Продолжить.
Установка интернет-магазин завершена - рис. 26.
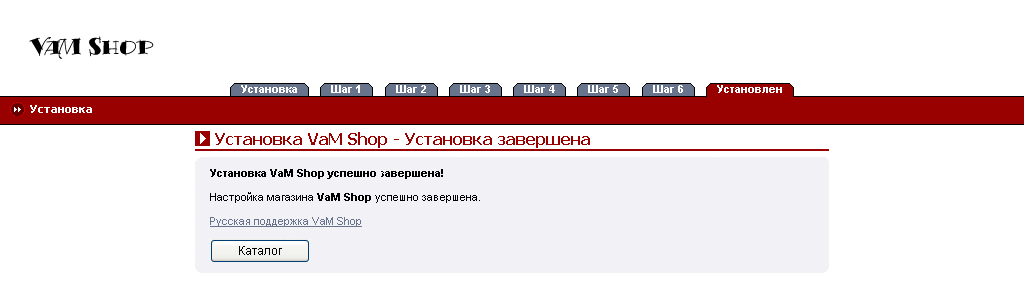
Рис. 26.
Остаётся выполнить ещё два шага, чтобы интернет-магазин был установлен окончательно:
1. Изменить права доступа на файлы /includes/configure.php, /includes/configure.org.php и /admin/includes/configure.php, /admin/includes/configure.org.php, а точнее поставить права доступа 444 (только для чтения).
2. Удалить директорию install.
1. Нам нужно установить права доступа 444 на файлы /includes/configure.php и /includes/configure.org.php. Для того чтобы установить права доступа, мы должны вернуться к FTP клиенту WS_FTP Pro и подключиться к удалённому серверу с Вашим интернет-магазином. Подключившись к удалённому серверу, переходим в каталог /includes. Перейдя в каталог /includes, выделяем левой кнопкой мыши файл configure.php и устанавливаем права доступа 444, т.е. нажимаем правую кнопку мыши, выбираем в меню Ftp Commands - CHMOD (unix), аналогичным образом меняем права доступа на файл /includes/configure.org.php.
В открывшемся окне, в поле Numeric Value впишите 444 и нажмите кнопку Ok - рис. 27.
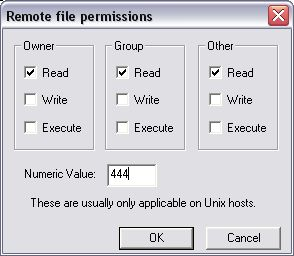
Рис. 27.
Теперь нам нужно установить права доступа 444 на файл /admin/includes/configure.php и /admin/includes/configure.org.php. Для того чтобы установить права доступа, мы должны вернуться к FTP клиенту WS_FTP Pro и подключиться к удалённому серверу с Вашим интернет-магазином. Подключившись к удалённому серверу, переходим в каталог /admin/includes, для навигации нажимаем на зелёную стрелку "двойным кликом". Перейдя в каталог /admin/includes, выделяем левой кнопкой мыши файл configure.php и устанавливаем права доступа 444 точно также, как было описано выше, т.е. нажимаем правую кнопку мыши, выбираем в меню Ftp Commands - CHMOD (unix), аналогичным образом меняем права доступа на файл /admin/includes/configure.org.php.
В открывшемся окне, в поле Numeric Value впишите 444 и нажмите кнопку Ok - рис. 27.
2. И последнее, нам нужно удалить каталог install. Для того чтобы удалить каталог install, мы должны вернуться к FTP клиенту WS_FTP Pro и подключиться к удалённому серверу с Вашим интернет-магазином. Подключившись к удалённому серверу, переходим в каталог, где находится Ваш интернет-магазин (в нашем примере это каталог public_html), для навигации нажимаем на зелёную стрелку "двойным кликом". Выделяем левой кнопкой мыши каталог install, затем выбираем в меню Ftp Commands - delete. Далее появится окно, где Вас спросят (в переводе с английского) - "Вы действительно хотите удалить каталог install?". Нажимаем кнопку Yes.
Установка интернет-магазина VamShop полностью завершена, теперь Вы можете перейти в каталог - рис. 28.
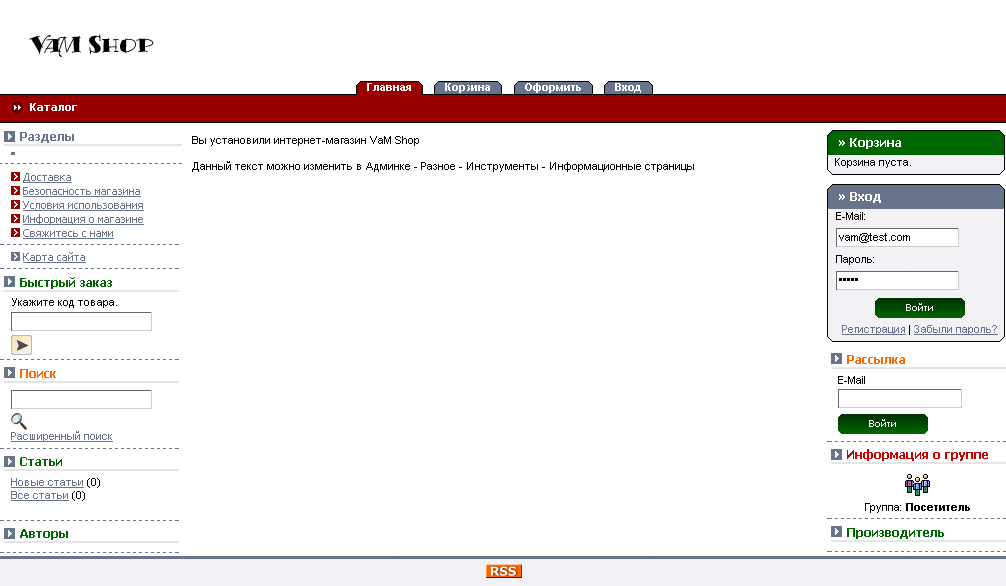
Рис. 28.