Для работы с модулем нам нужно зайти в Админку - Разное - Инструменты - Excel импорт/экспорт - рис. 1.
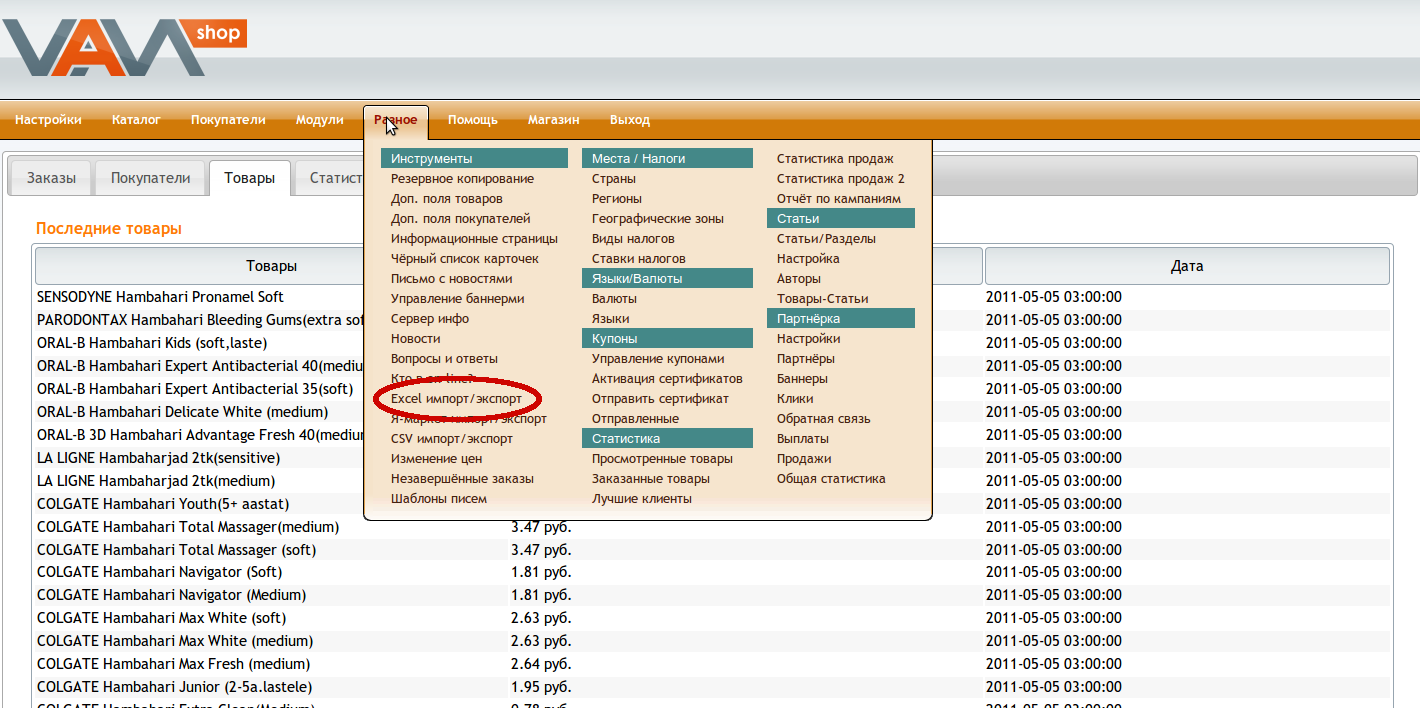
Рис. 1.
Мы перешли на страницу модуля Excel импорт/экспорт - рис. 2.
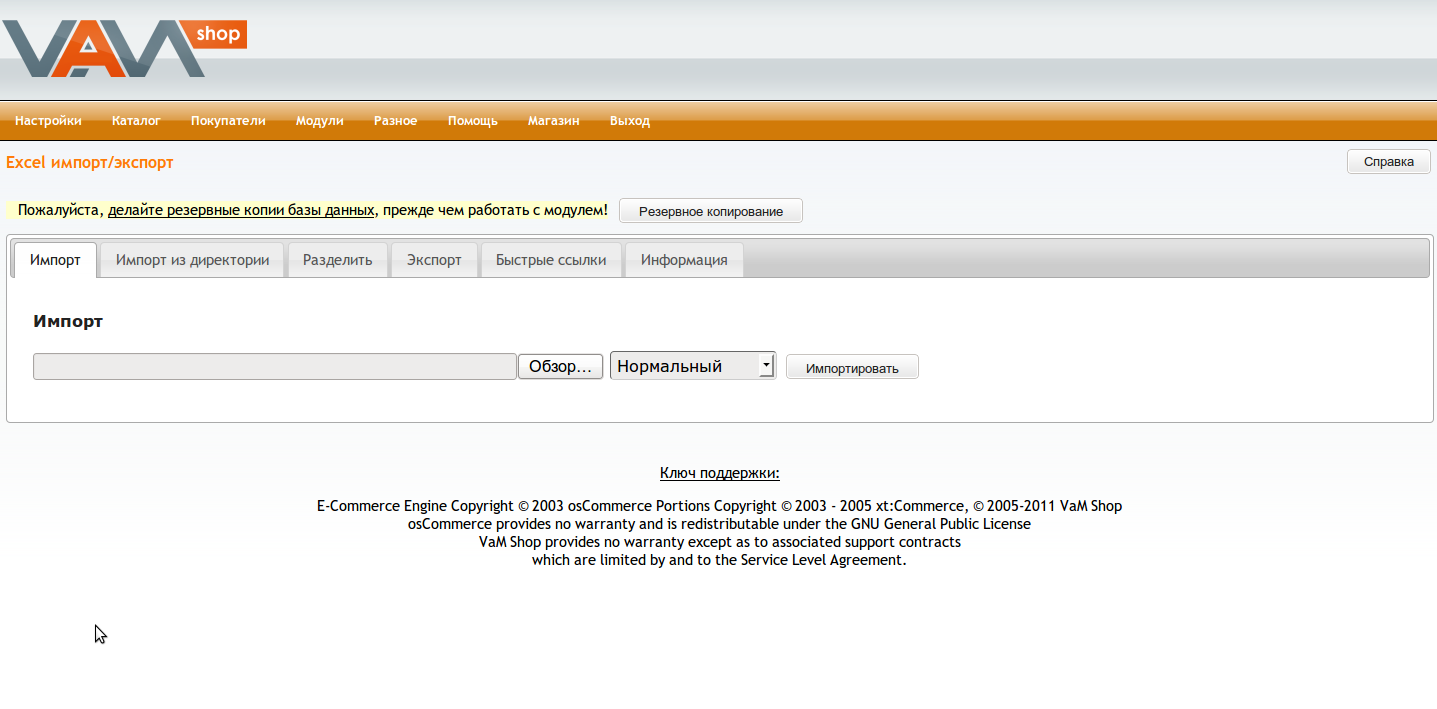
Рис. 2.
При помощи модуля Excel импорт/экспорт (Оригинальное название модуля EasyPopulate) можно добавлять/обновлять/удалять товары в Вашем интернет-магазине при помощи программы электронных таблиц OpenOffice Calc.
В данном примере будут использоваться:
Рассмотрим на примере, как добавлять/обновлять товар в интернет-магазине через Excel с помощью модуля Excel импорт/экспорт.
Например, добавим новый товар Рог единорога в категорию Рога стоимостью 35$ и изменим существующий товар Рога лося.
Прежде всего, нам необходимо выкачать из магазина существующий прайс-лист для дальнейшей работы с ним в программе .
Для того чтобы выкачать прайс-лист, нажимаем закладку Экспорт, выбираем Полную выгрузку и нажимаем кнопку Создать файл - рис. 3.
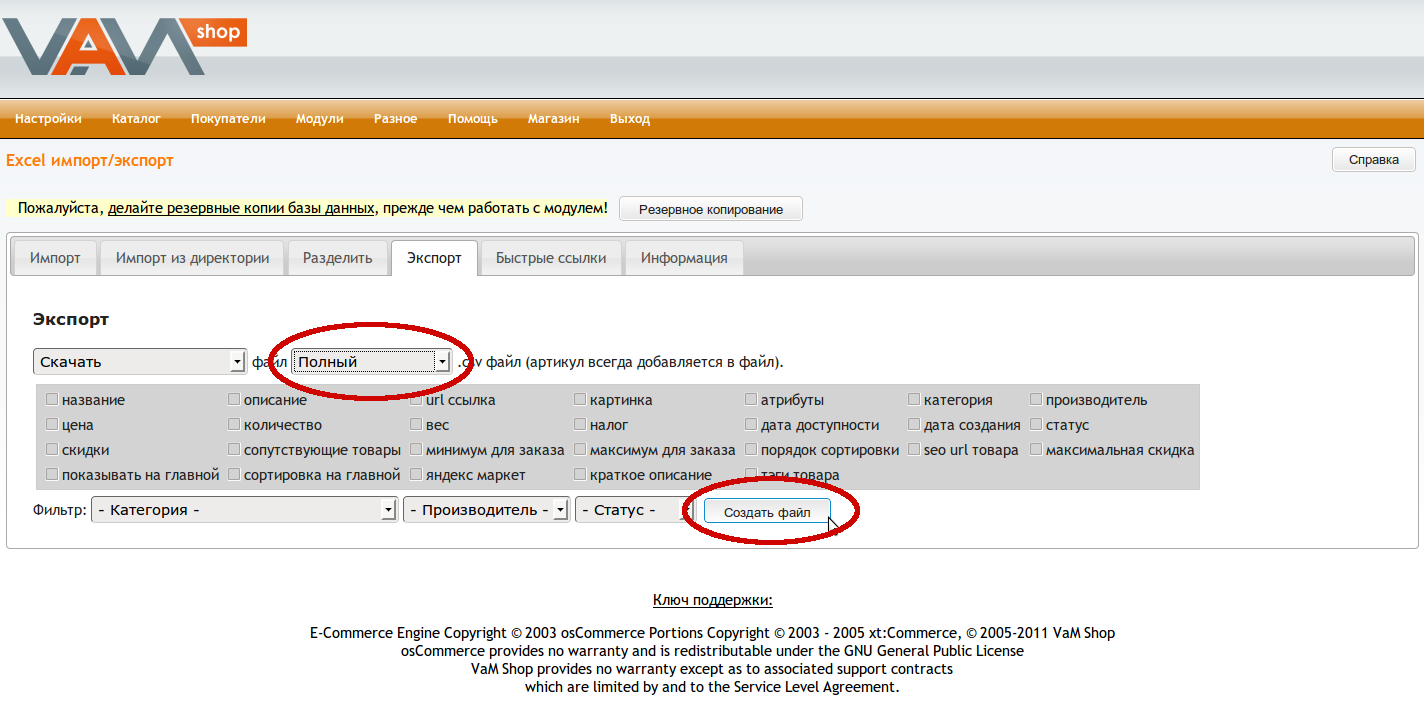
Рис. 3.
Вас спросят - Что следует сделать с этим файлом?, выбираете Сохранить файл на диске и нажимаете кнопку Ok - рис. 4, выбираете любую папку на диске и сохраняете файл, не забудьте, в какую папку Вы сохранили файл.
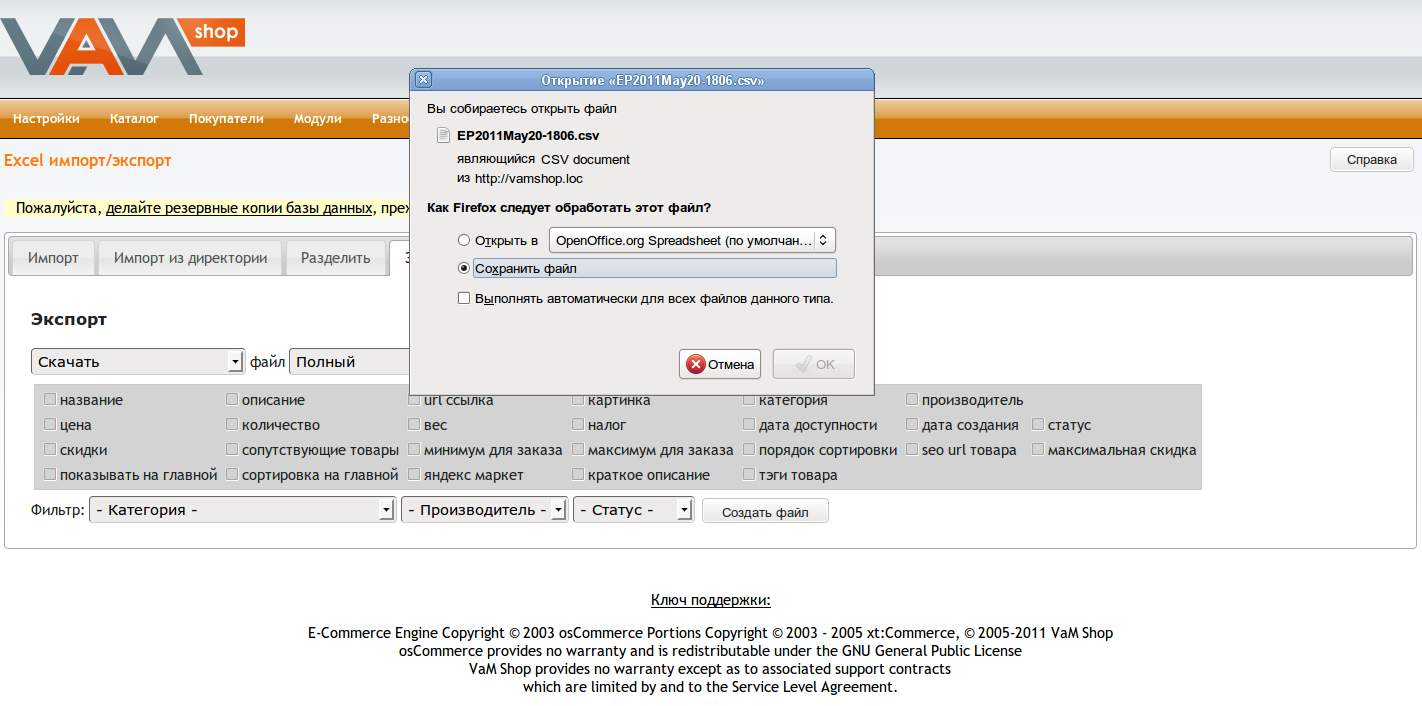
Рис. 4.
Файл мы сохранили, теперь заходим в программу OpenOffice Calc - рис. 5.
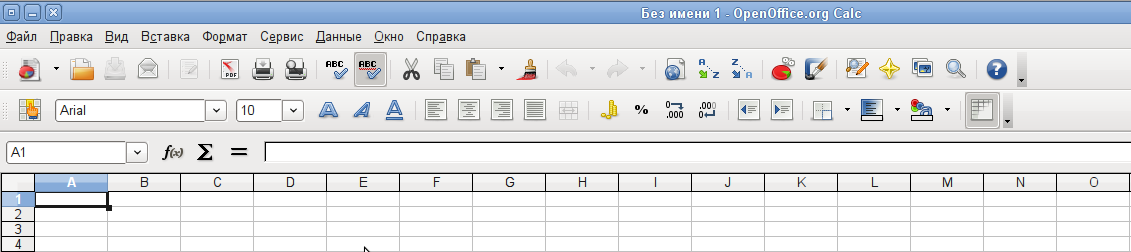
Рис. 5.
Затем открываем сохранённый нами файл (меню Файл - Открыть) - рис. 6.
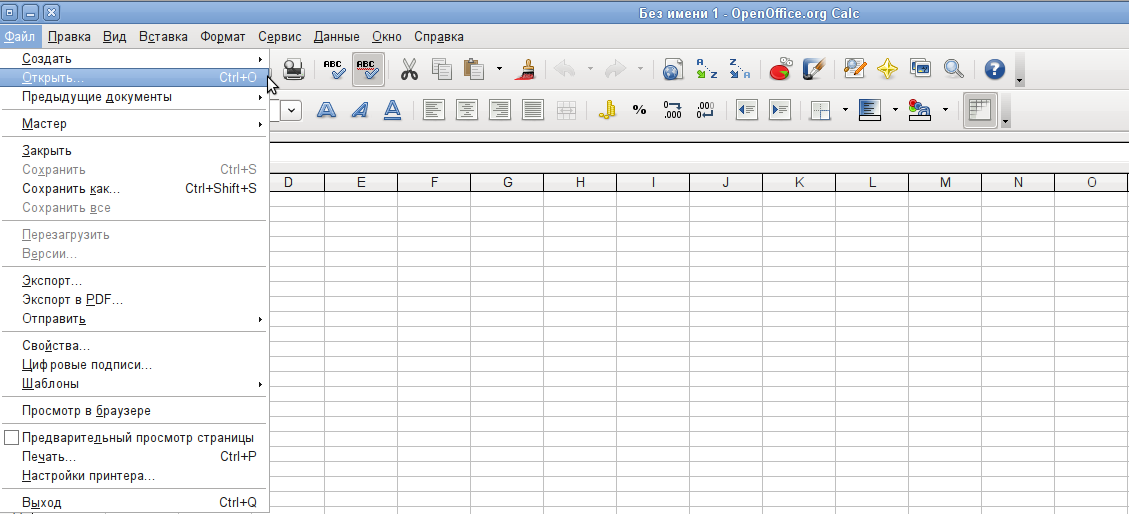
Рис. 6.
Открыв сохранённый файл, у меня он называется EP2011May20-1806.csv (у Вас будет немного другое название), запустится мастер импорта - рис. 7.
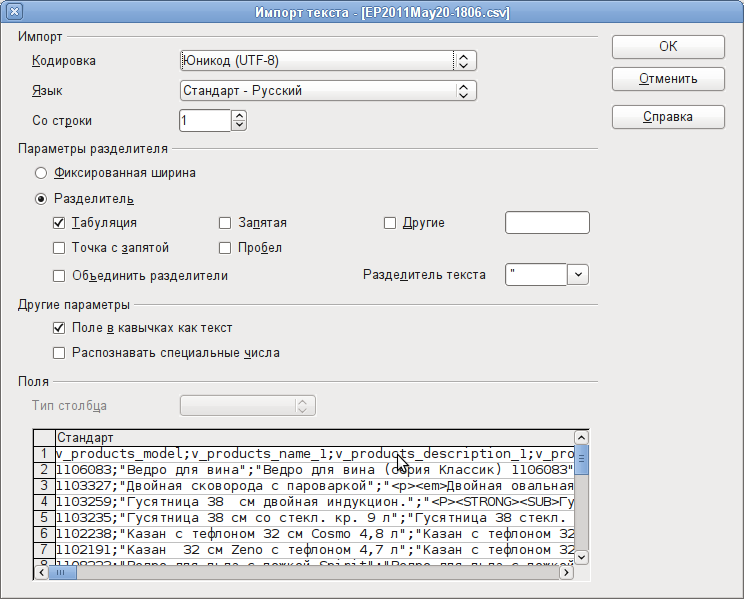
Рис. 7.
В опции Кодировка выбирайте Юникод (UTF8), в опции Разделитель снимайте "птичку" с "Табулятор" и ставьте на "Точка с запятой" - рис. 8.
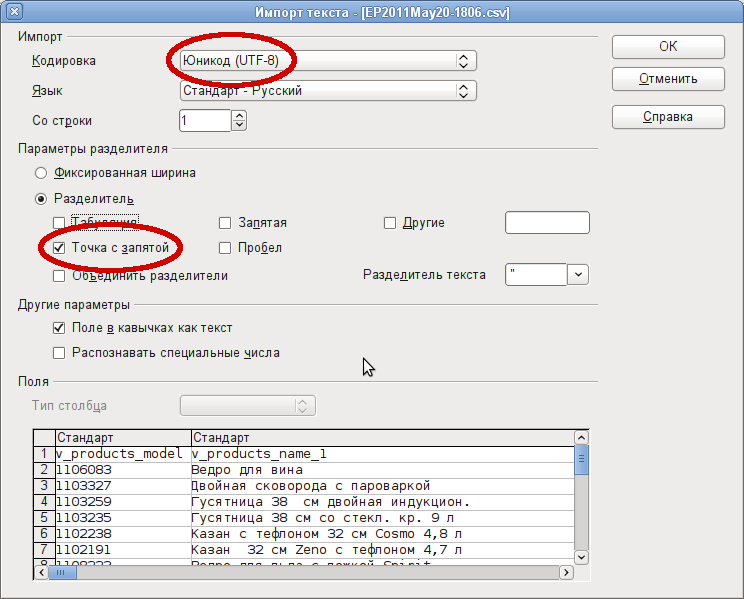
Рис. 8.
В блоке Поля нам нужно изменить тип некоторых колонок - рис. 9.
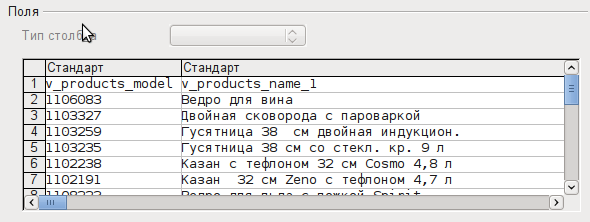
Рис. 9.
Здесь нам нужно изменить тип четырёх столбцов: v_products_price, v_products_weight, v_date_avail, v_date_added.
Установите каждому из этих четырёх столбцов тип "Текст" - рис. 10.
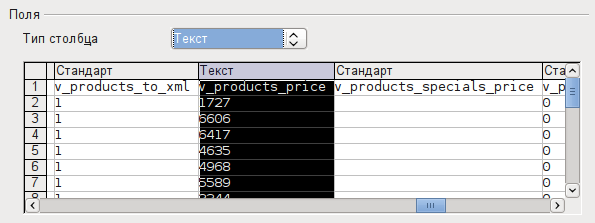
Рис. 10.
Только для этих четырёх столбцов, остальные столбцы не трогайте, для выделения столбца нужно нажать левой кнопкой мыши на его названии. Для навигации используйте нижнюю полосу прокрутки - рис. 11.
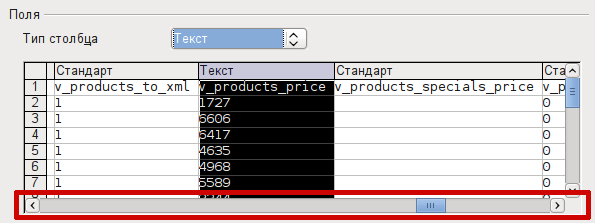
Рис. 11.
Рис. 12 - столбец v_products_price не выделен.
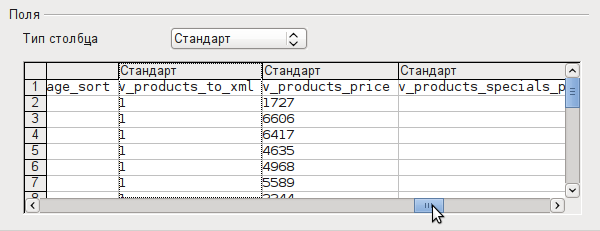
Рис. 12.
Рис. 13 - столбец v_products_price выделен.
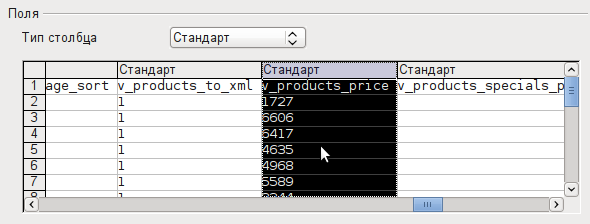
Рис. 13.
Итак, мы установили у 4 столбцов - v_products_price, v_products_weight, v_date_avail, v_date_added переменную Формат данных столбца в текстовый.
Далее нажимаем кнопку OK для открытия файла - рис. 14.
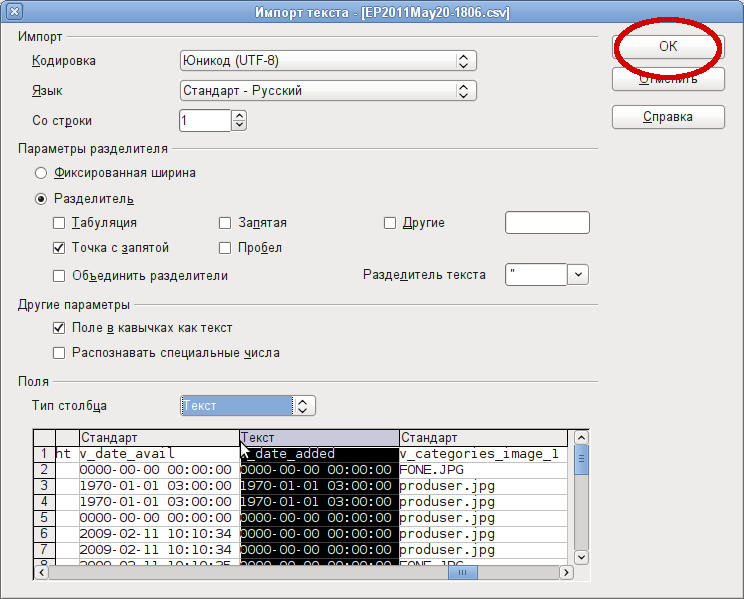
Рис. 14.
Открылась новая таблица с данными о товаре нашего интернет-магазина - рис. 15.

Рис. 15.
Теперь мы можем приступать к редактированию товара Рога лося и добавлению нового товара Рог единорога.
Но сначала я приведу описание всех колонок открытой таблицы, прочитайте очень внимательно, это ключевой момент, если Вы неправильно заполните колонки таблицы, товар не будет обновлён / добавлен, либо будет обновлён / добавлен неверно, с ошибками.
Переходим к описанию структуры прайс-листа, какие колонки обязательны для заполнения, для чего они служат и рекомендации по заполнению этих колонок. Рассмотрим все колонки слева-направо. Я коротко опишу смысл каждой колонки и небольшие рекомендации:
v_products_model
В данной колонке указывается код (артикул) товара.
Примечание
Заполнять данную колонку обязательно. В данную колонку вводится код (артикул) товара. Не вписывайте сюда слишком длинные коды, не больше 12 символов. По значению данной колонки магазин отличает один товар от другого. Если у Вас нет артикулов у товаров, просто проставляйте числа: 1 - для первого товара, 2 - для второго, 3 - для третьего и т.д.
v_products_name_1
Заполнять данную колонку обязательно. Сюда записывается название товара, максимальная длина - 255 символов, но может быть и меньше в зависимости от настроек базы данных магазина.
v_products_description_1
Заполнять данную колонку необязательно, но желательно, товар без описания выглядит не очень привлекательно. Здесь нужно указывать описание добавляемого товара, можно использовать HTML тэги в описании товара.
v_products_url_1
Заполнять данную колонку необязательно. Здесь указывается внешняя ссылка на товар, например ссылка на сайт производителя с описанием данного товара. Адрес вводить нужно без http:// . Например, если вы хотите указать ссылку на http://www.yandex.ru, то нужно писать так - www.yandex.ru
v_products_short_description_1
Заполнять данную колонку необязательно. Здесь Вы можете указать краткое описание товара.
v_products_keywords_1
Заполнять данную колонку необязательно. Здесь Вы можете указать дополнительные ключевые слова товара для поиска.
v_products_meta_title_1
Заполнять данную колонку необязательно. Здесь указывается Meta Title тэг для конкретного товара, т.е. введённый здесь текст будет отображаться в заголовке браузера при просмотре товара. Meta тэги нужны для лучшей и более качественной индексации Вашего интернет-магазина в поисковых системах.
v_products_meta_description_1
Заполнять данную колонку необязательно. Здесь указывается Meta Description тэг для конкретного товара, т.е. краткое описание товара, буквально несколько предложений.
v_products_meta_keywords_1
Заполнять данную колонку необязательно. Здесь указывается Meta Keywords тэг для конкретного товара, т.е. основные ключевые слова данного товара.
v_products_image
Заполнять данную колонку необязательно. В данной колонке указывается картинка товара. В данной колонке не следует указывать полный адрес(нельзя писать http://vamshop.ru/images/1.gif), здесь нужно вписывать только название файла(например 1.gif).
Примечание
Файлы картинок Вы должны загрузить на сервер с помощью FTP клиента. Загружать картинки во все поддиректории внутри /images/product_images/
v_products_quantity_min
Заполнять данную колонку обязательно. Здесь указывается минимальное количество единиц товара для заказа. Значение по умолчанию 1.
v_products_quantity_max
Заполнять данную колонку обязательно. Здесь указывается максимальное количество единиц товара для заказа. Значение по умолчанию 1000.
v_products_sort
Заполнять данную колонку необязательно. Здесь указывается порядок сортировки товара. Например, с помощью данной колонки Вы можете любой товар показывать выше всех остальных, можете самостоятельно сортировать вывод товара. К примеру, можно товар А выводить самым первым в списке товаров, а товар Б выводить самым последним. Для этого товару А в данной колонке пишем 1, а товару Б пишем 10000. Т.е. с помощью данной колонки выставляются приоритеты вывода товара.
v_products_page_url
Заполнять данную колонку необязательно. Здесь указывается SEO URL товара, т.е. Вы можете указывать, как будет выглядеть ссылка на товар. Указаывать в данном поле можно только ASCII символы (запрещены символы ? / = и т.д.), а адрес обязательно должен заканчивать на .html.
Примечание
Пример заполнения поля: roga-i-kopyta.html
v_products_discount_allowed
Заполнять данную колонку необязательно. Здесь указывается максимально возможная скидка, которую может иметь данный товар. Значение по умолчанию 100.
v_products_startpage
Заполнять данную колонку необязательно. Показывать (1) или не показывать (0) товар на главной странице магазина.
v_products_startpagesort
Заполнять данную колонку необязательно. Здесь указывается порядок сортировки товара на главной странице по центру, в блоке Новинки. Например, с помощью данной колонки Вы можете любой товар показывать выше всех остальных, можете самостоятельно сортировать вывод товара. К примеру, можно товар А выводить самым первым в списке товаров, а товар Б выводить самым последним. Для этого товару А в данной колонке пишем 1, а товару Б пишем 10000. Т.е. с помощью данной колонки выставляются приоритеты вывода товара.
v_products_to_xml
Заполнять данную колонку необязательно. Выгружать (1) или не выгружать (0) товар в Яндекс Маркет.
v_products_price
Заполнять данную колонку обязательно. Здесь указывается цена товара, причём цена товара должна вводиться в валюте, установленной по умолчанию. Какая валюта установлена по умолчанию можно посмотреть в Админке -> Разное -> Локализация -> Валюты. Все цены должны вводиться в валюте по умолчанию, нельзя вводить одну цену, например в рублях, а другую, например в долларах США, все цены вводятся в валюте по умолчанию.
Примечание
В качестве разделителя нужно использовать точку. Например, если товар стоит 10.25$, то нужно писать 10.25
v_products_specials_price
Заполнять данную колонку необязательно. Здесь указывается специальная цена товара (цена со скидкой, цена по акции), в случае, если указана спец. цена, в каталоге старая цена будет перечёркнута и выведена новая цена.
v_products_quantity
Заполнять данную колонку необязательно, но желательно. Здесь указывается сколько единиц товара находится на складе. Если Вам не нужно контролировать количество товара на складе, просто вводите например 100000 и всё.
v_products_weight
Заполнять данную колонку необязательно. Здесь указывается вес товара. Например, чтобы указать вес товара 100 грамм, нужно писать 0.1, если 1 кг, то пишем 1 и т.д. Для чего это нужно?! Это необходимо для расчёта стоимости доставки товара в зависимости от веса. Если у Вас в магазине стоимость доставки товара не зависит от веса заказанного товара, просто оставьте данное поле пустым.
v_date_avail
Заполнять данную колонку необязательно. Здесь указывается дата прибытия товара на склад. Для большинства случаев данная колонка просто не заполняется и остаётся пустой.
v_date_added
Заполнять данную колонку обязательно. Здесь указывается дата добавления товара в магазин. Дату необходимо указать исключительно в следующем формате и никак иначе, пример: 2011-05-15 15:07:23 . Это значит, что товар был добавлен в магазин 15 мая 2011 года в 15 часов 7 минут, 23 секунды.
Примечание
Повторяю, дата должна указываться именно в таком формате и никак иначе, будьте внимательны.
v_categories_image_1
Заполнять данную колонку необязательно. Здесь указывается картинка категории. Например, если Вы пишите test.png, не забудьте после импорта загрузить файл картинки test.png в папку /images/categories/.
v_categories_name_1_1
Заполнять данную колонку обязательно. Здесь указывается Категория, в которую добавляется товар. В колонках v_categories_name_(1-7)_1 можно указывать категории (подкатегории) до 7 уровня. Небольшой пример. К примеру, необходимо добавить товар в категорию 3 уровня Комплектующие - Процессоры - Pentium 4. Тогда нужно записывать категории следующим образом: В колонку v_categories_name_1_1 пишем Комплектующие, в колонку v_categories_name_2_1 пишем Процессоры, в колонку v_categories_name_3_1 пишем Pentium 4. Всё, Вы добавили товар в категорию 3 уровня, аналогично можно добавлять товар в категории до 7 уровня. Если нужно добавить товар, например просто в категорию Процессоры, тогда мы пишем в колонке v_categories_name_1_1 - Процессоры, а остальные колонки v_categories_name_(2-7)_1 оставляем незаполненными, т.е. пустыми.
v_categories_image_2
Заполнять данную колонку необязательно. Здесь указывается картинка категории. Например, если Вы пишите test.png, не забудьте после импорта загрузить файл картинки test.png в папку /images/categories/.
v_categories_name_2_1
Читайте описание колонки v_categories_name_1_1.
v_categories_image_3
Заполнять данную колонку необязательно. Здесь указывается картинка категории. Например, если Вы пишите test.png, не забудьте после импорта загрузить файл картинки test.png в папку /images/categories/.
v_categories_name_3_1
Читайте описание колонки v_categories_name_1_1.
v_categories_image_4
Заполнять данную колонку необязательно. Здесь указывается картинка категории. Например, если Вы пишите test.png, не забудьте после импорта загрузить файл картинки test.png в папку /images/categories/.
v_categories_name_4_1
Читайте описание колонки v_categories_name_1_1.
v_categories_image_5
Заполнять данную колонку необязательно. Здесь указывается картинка категории. Например, если Вы пишите test.png, не забудьте после импорта загрузить файл картинки test.png в папку /images/categories/.
v_categories_name_5_1
Читайте описание колонки v_categories_name_1_1.
v_categories_image_6
Заполнять данную колонку необязательно. Здесь указывается картинка категории. Например, если Вы пишите test.png, не забудьте после импорта загрузить файл картинки test.png в папку /images/categories/.
v_categories_name_6_1
Читайте описание колонки v_categories_name_1_1.
v_categories_image_7
Заполнять данную колонку необязательно. Здесь указывается картинка категории. Например, если Вы пишите test.png, не забудьте после импорта загрузить файл картинки test.png в папку /images/categories/.
v_categories_name_7_1
Читайте описание колонки v_categories_name_1_1.
v_manufacturers_name
Заполнять данную колонку необязательно. Здесь указывается производитель товара.
v_tax_class_title
Заполнять данную колонку обязательно. В данной колонке указывается название налога. Налоги добавляется в Админке - Места/Налоги - Типы налогов. В большинстве случаев нет налога на добавляемый товар, тогда в данной колонке нужно писать: --нет--.
v_status
Заполнять данную колонку обязательно. Здесь указывается статус товара, т.е. доступен ли данный товар для покупателей или нет. Данная колонка может иметь следующие значения - Active, если товар доступен покупателям, Inactive - если товар недоступен покупателям (но виден администратором в админке), так же можно указать значение Delete - это значит, что Вы хотите удалить товар из магазина. Заполнять колонку необходимо именно одним из трёх значений(Active, Inactive, Delete), никак иначе.
EOREOR
Заполнять данную колонку обязательно. А здесь нужно просто дублировать слово EOREOR в каждой строчке, т.е. в каждом товаре, это значит что строка закончена.
Переходим к нашему примеру, т.е. к редактированию товара Рога лося и добавлению нового товара Рог единорога.
Изменим название товара с Рога лося на Рога лося обновлённые. Для этого в колонке v_products_name изменяем ячейку Рога лося - рис. 16.

Рис. 16.
На Рога лося обновлённые - рис. 17. Мы изменили только название товара, но можно менять любое поля, описание полей читайте выше.

Рис. 17.
Товар Рога лося изменили, теперь добавим новый товар Рог единорога
Чтобы добавить новый товар, нам нужно заполнить пустую свободную строку после последней заполненной (в данном примере это строка №4 - рис. 18) данными о новом товаре.

Рис. 18.
Мы уже прочитали описание всех столбцов и знаем, что обязательно должны быть заполнены следующие столбцы (т.е. это обязательный минимум, который должен быть заполнен в любом случае, иначе товар в магазин не добавится, либо добавится неправильно):
v_products_model
Здесь мы укажем код товара, даже если мы его не знаем, он должен быть указан обязательно и должен быть уникальным для каждого товара, т.е. не может быть два одинаковых кода у разных товаров. Например, напишем kod3.
v_products_name_1
Здесь мы указываем названия товара, в данном примере пишем Рог единорога.
v_products_quantity_min
Здесь указывается минимальное количество единиц товара для заказа. Ставим 1.
v_products_quantity_max
Здесь указывается максимальное количество единиц товара для заказа. Ставим 1000.
v_products_price
Здесь мы указываем стоимость товара в валюте, установленной по умолчанию, в данном примере это доллары США. Например, пишем 35, что будет означать, что товар Рог единорога будет стоить 35$.
v_categories_name_1_1
Здесь мы указываем категорию, в которой будет находиться товар, в данном примере пишем Рога.
v_tax_class_title
Здесь мы указываем налог, даже если нет никаких налогов у товара, нужно обязательно заполнить данную ячейку. В данном примере он не установлен и мы пишем --нет--
v_status
Здесь мы указываем статус товара.В данном примере пишем Active, т.е. товар активен в магазине и может быть куплен.
EOREOR
Это системная колонка, здесь нужно всегда указывать EOREOR, так и пишем.
Кроме того, я настоятельно рекомендую заполнять и следующие столбцы (хоть их и можно оставить незаполненными, но я всё-таки настоятельно рекомендую заполнить и эти столбцы):
v_products_weight
Здесь указывается вес товара, вес необходим для вычисления стоимости доставки. Например, пишем 0.8, это значит что одна единица товара весит 800 грамм.
v_date_avail
Здесь указывается дата прибытия товара на склад, если товар есть в наличии просто пишите ту же дату, что и в колонке * v_date_added, в нашем примере нужно писать 2011-05-15 15:07:23 . Дату необходимо указать исключительно в следующем формате и никак иначе, пример: 2011-05-15 15:07:23 . Это значит, что товар был добавлен в магазин 15 мая 2011 года в 15 часов 7 минут, 23 секунды. Повторяю, дата должна указываться именно в таком формате и никак иначе, будьте внимательны.
v_date_added
Здесь указывается дата добавления товара в магазин. Дату необходимо указывать исключительно в следующем формате и никак иначе, пример: 2011-05-15 15:07:23 . Это значит, что товар был добавлен в магазин 15 мая 2011 года в 15 часов 7 минут, 23 секунды. Повторяю, дата должна указываться именно в таком формате и никак иначе, будьте внимательны. Пишем в данной ячейке 2011-05-15 15:07:23
v_products_quantity
Здесь указывается сколько единиц товара находится на складе. Если Вам не нужно контролировать количество товара на складе, просто вводите например 100000 и всё. Предполагаем, что товара неограниченное количество, пишем 100000
Итак, мы добавили новый товар, заполнив ячейки следующим образом, остальные ячейки остались незаполненными:
v_products_model - kod3
v_products_name_1 - Рог единорога
v_products_quantity_min - 1
v_products_quantity_max - 1000
v_products_price - 35
v_products_weight - 0.8
v_date_avail - 2011-05-15 15:07:23
v_date_added - 2011-05-15 15:07:23
v_products_quantity - 100000
v_categories_name_1_1 - Рога
v_tax_class_title - --нет--
v_status - Active
EOREOR - EOREOR
Теперь сохраняем файл, выбрав меню Файл - Сохранить - рис. 19.
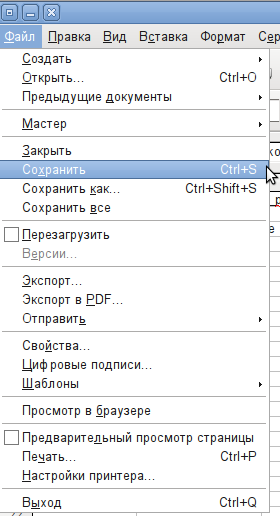
Рис. 19.
Далее нажимаем кнопку Использовать текущий формат - рис. 20.
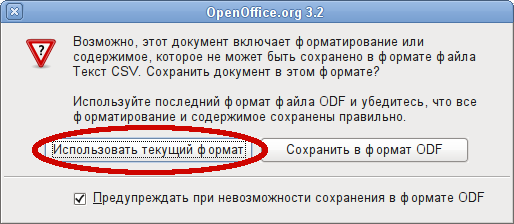
Рис. 20.
Всё, Ваш файл с обновлённым прайс-листом успешно сохранён, теперь нужно закачать в магазин обновлённый прайс-лист.
Для этого заходите в админку интернет-магазина, на страницу модуля Excel импорт/экспорт - рис. 24.
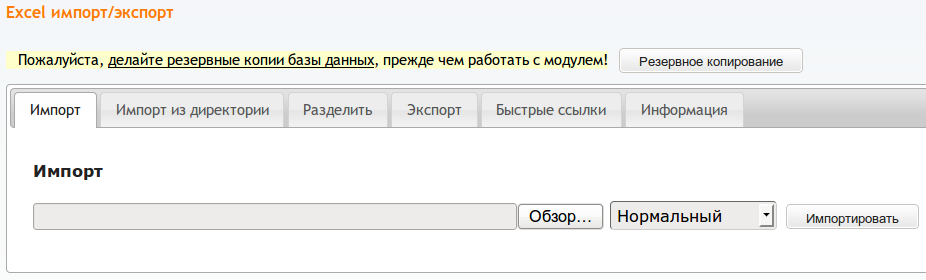
Рис. 24.
Напротив поля Импорт нажимаем кнопку Обзор - рис. 25.
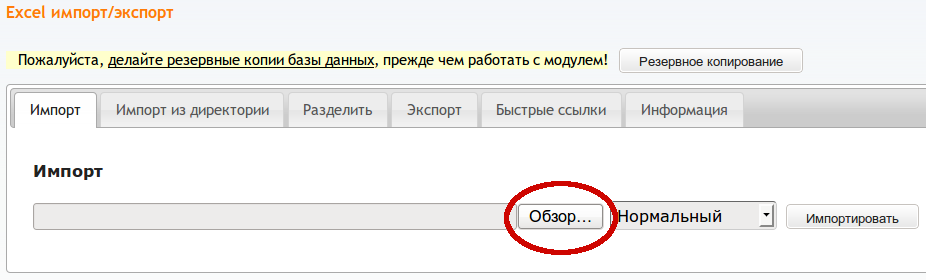
Рис. 25.
Выбираем файл с обновлённым прайс-листом (в данном примере это EP2011May20-1806.csv, учтите, файлы с расширением xls нельзя загружать через этот модуль, только Текстовые файлы (с разделителями точка с запятой) и далее нажимаем кнопку Импортировать - рис. 26.
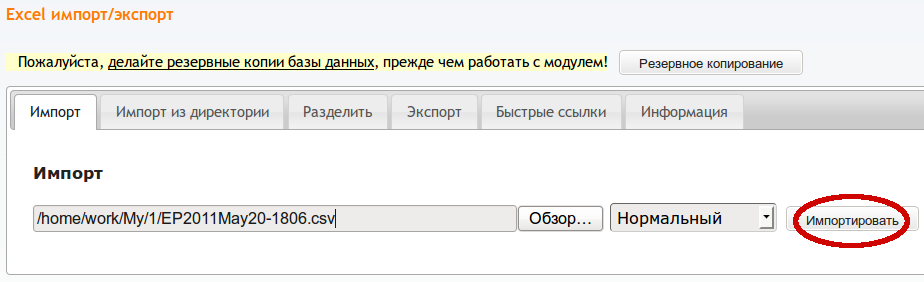
Рис. 26.
Всё, дальше модуль начнёт обновление/добавление товаров в магазин и покажет, что, товар либо обновлён (Товар обновлён) - рис. 27.

Рис. 27.
Либо новый товар добавлен (Товар добавлен) в магазин - рис. 28, если его не было в магазине до этого.

Рис. 28.
У Вас также есть возможность удалять товары из магазина с помощью данного модуля. Удалим только что созданный товар Рог единорога
Выгружаем товары из магазина (подробное описание как это делать читайте выше), открываем файл в Excel. Находим колонку v_status, она находится почти в самом конце справа. И напротив товара Рог единорога пишем в данной колонке слово Delete (в переводе с английского значит удалить) - рис. 29.
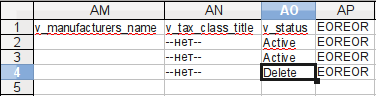
Рис. 29.
Сохраняем файл и загружаем файл в интернет-магазин (подробное описание как это делать читайте выше). Всё, товар удалён из магазина - рис. 30.
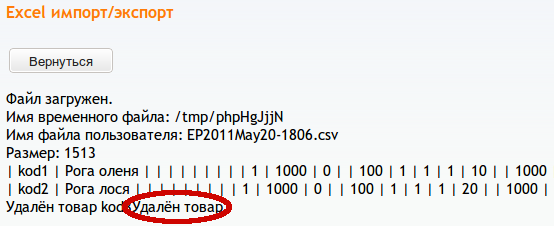
Рис. 30.