Содержание
В данном разделе будут рассмотрены вопросы работы с номенклатурным справочником интернет-магазина.
Для того чтобы добавить новую категорию в интернет-магазин, Вам необходимо перейти в Админку - Каталог - Категории / Товары - рис. 1.
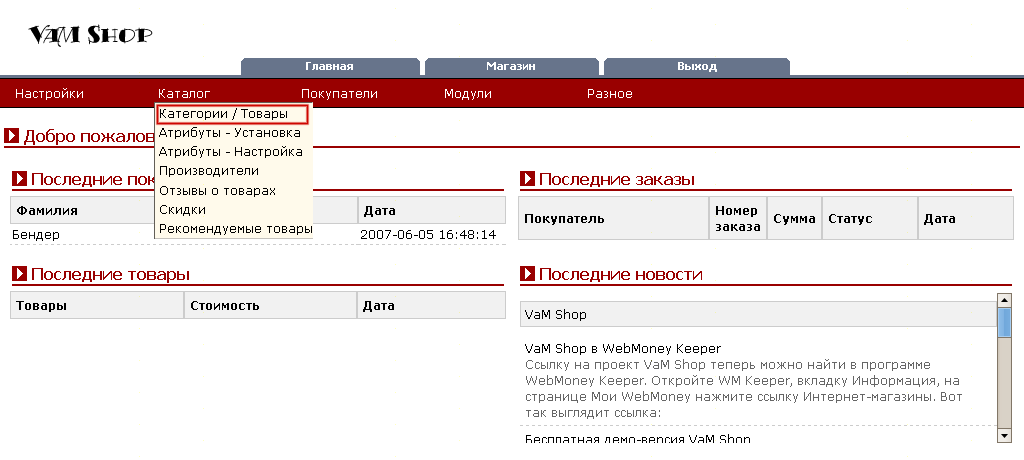
Рис. 1.
Вы попадёте на страницу управления каталогом товаров Вашего интернет-магазина - рис. 2.
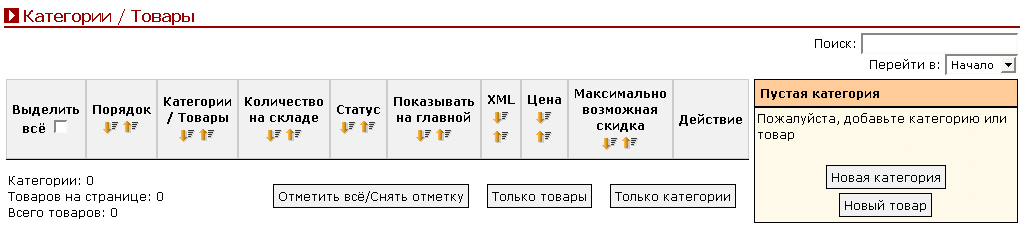
Рис. 2.
Перед собой Вы видите текущий список категорий Вашего интернет-магазина (в нашем случае список категорий пуст, т.к. магазин только что установлен и ещё не было создано ни одной категории). Для того чтобы добавить новую категорию, необходимо нажать кнопку - Новая категория - рис. 3.
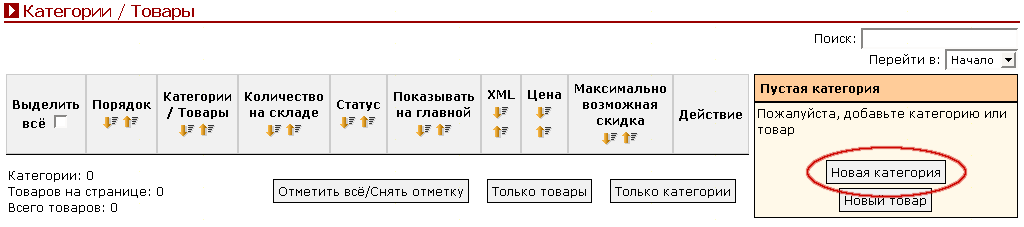
Рис. 3.
Нажав кнопку, Вы перейдёте на страницу добавление новой категории - рис. 4.
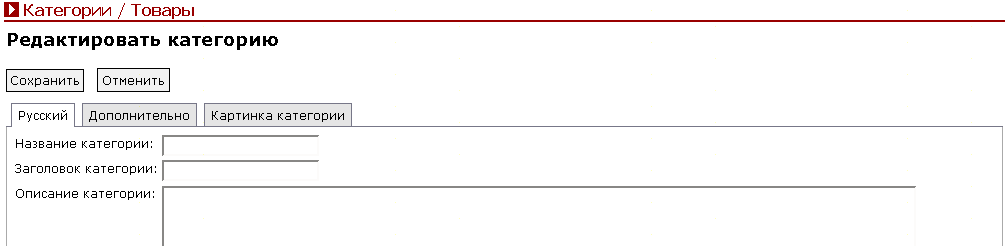
Рис. 4.
На странице Вы увидите форму со следующими полями:
Название категории
Данное поле должно быть обязательно заполнено, здесь указываете название создаваемой категории.
Заголовок категории
Данное поле можно пропустить, т.е. оставить незаполненным. Здесь указывается подробное название категории.
Описание категории
Данное поле можно пропустить, т.е. оставить незаполненным. Здесь указывается подробное описание категории, посетитель увидит данное описание, когда зайдёт в данную категорию Вашего магазина.
Meta Title
Данное поле можно пропустить, т.е. оставить незаполненным. Здесь указывается значение заголовка в окне браузера для создаваемой категории. Если поле не будет заполнено, в заголовке браузера будет выведено название категории, которое Вы указали выше в поле Название категории.
Meta Description
Данное поле можно пропустить, т.е. оставить незаполненным. Здесь указывается значение тэга meta description для создаваемой категории.
Meta Keywords
Данное поле можно пропустить, т.е. оставить незаполненным. Здесь указывается значение тэга meta keywords для создаваемой категории.
Закладка Дополнительно:
SEO URL категории
Данное поле может быть пропущено, здесь Вы можете указывать, как будет выглядеть ссылка на категорию. Указывать в данном поле можно только ASCII символы, а адрес обязательно должен заканчиваться на .html. Пример заполнения поля: roga-i-kopyta.html
Шаблон для списка товаров
Здесь Вы можете выбирать, с помощью какого шаблона будут отображаться товары внутри создаваемой категории. Шаблоны находятся в папке /templates/шаблон/module/product_listing. С помощью данной опции Вы можете настраивать внешний вид списка товаров внутри категории.
Шаблон для списка категорий
Здесь Вы можете выбирать, с помощью какого шаблона будут отображаться подкатегории внутри создаваемой категории. Шаблоны категорий находятся в папке /templates/шаблон/module/categorie_listing. С помощью данной опции Вы можете настраивать внешний вид списка подкатегорий внутри категории.
Сортировка товара
Параметр, по которому будут сортировать товары внутри категории.
Сортировка товара
Здесь Вы можете выбирать, как именно будут сортироваться товары: ASC - по возрастанию или DESC - по убыванию.
Порядок сортировки
Данное поле можно пропустить, т.е. оставить незаполненным. Здесь указывается порядок сортировки создаваемой категории, т.е. если у Вас в каталоге будет больше одной категории и Вы хотите чтобы категории выводились в определённом порядке, то можно использовать данное поле. Здесь Вы можете указывать цифры, т.е. если у категории Тест указан порядок сортировки 1, а у категории Тест 2 указан порядок сортировки 2, тогда категория Тест будет расположена выше категории Тест1
Статус
Если Вы хотите что б категория была создана активной, т.е. была видна посетителям интернет-магазина сразу после создания, ставьте галочку, в противном случае категория будет создана неактивной, т.е. категория будет видна только в админке, но не будет видна в каталоге посетителям.
Закладка Картинка категории:
Картинка категории
Данное должно быть заполнено, рекомендуется использовать картинку размером не более 80x40 пикселей, либо, если нет картинки для создаваемой категории, добавляйте прозрачную gif картинку размером 1x1 пикселей. Загруженная картинка будет видна посетителям магазина при просмотре категории, которую Вы создадите.
После заполнения формы нажимайте кнопку Сохранить - рис. 5.
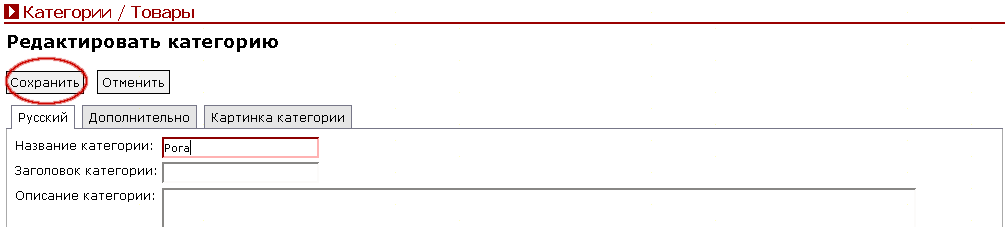
Рис. 5.
После нажатия кнопки Сохранить Вы увидите созданную Вами категорию в списке текущих категорий интернет-магазина - рис. 6.
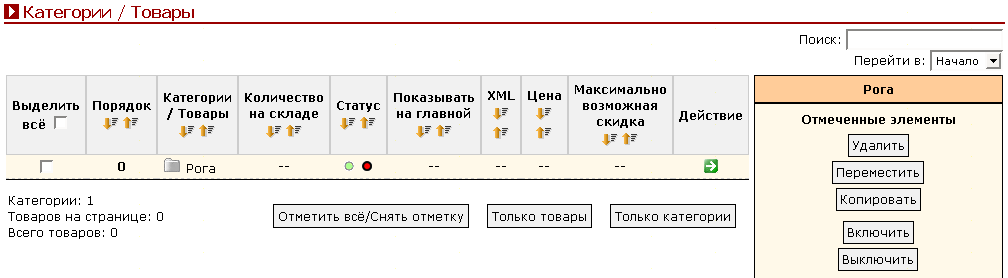
Рис. 6.
Для того чтобы изменить категорию в интернет-магазин, Вам необходимо перейти в Админку - Каталог - Категории / Товары - рис. 1.
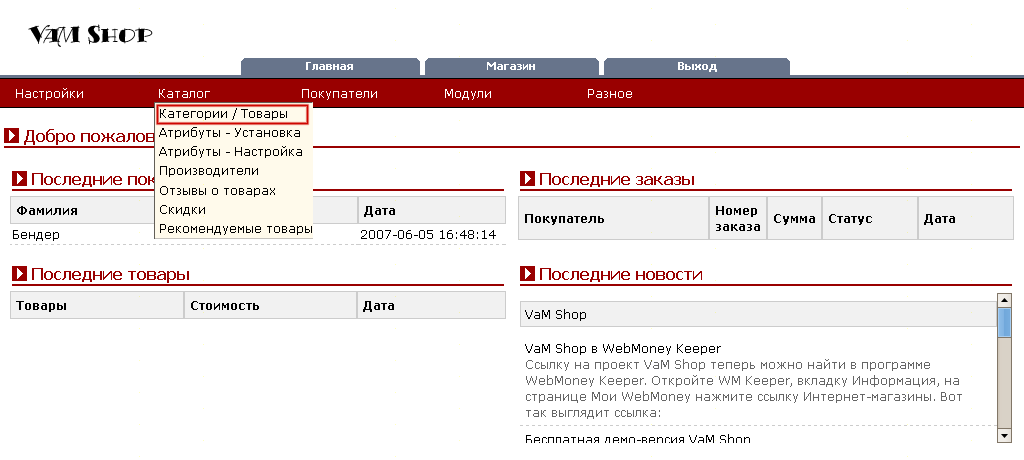
Рис. 1.
Вы попадёте на страницу управления каталогом товаров Вашего интернет-магазина и увидите список текущих категорий интернет-магазина - рис. 2.
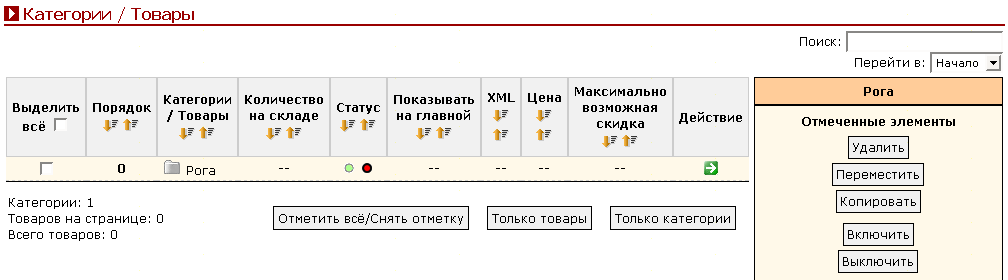
Рис. 2.
Редактирование категории позволяет изменить любые данные уже созданной категории, т.е. изменить название уже существующей категории, заголовок категории, описание категории, meta title, meta description, meta keywords, изменить картинку категории или порядок сортировки.
Например, отредактируем категорию Рога, для редактирования категории необходимо отметить категорию и нажать справа кнопку Редактировать - рис. 3.
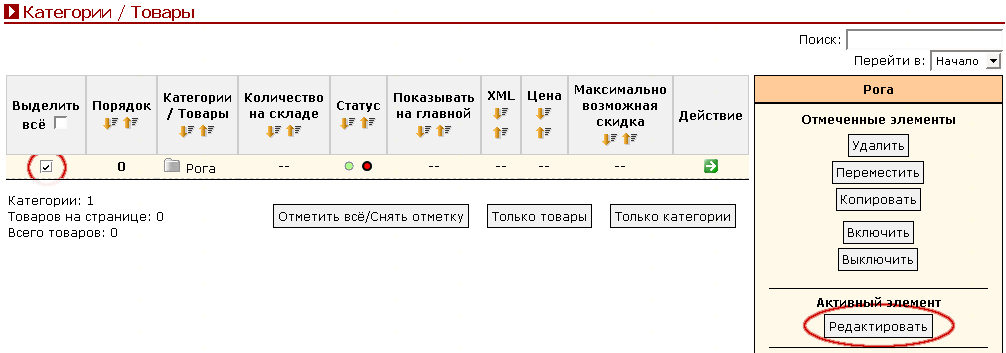
Рис. 3.
Нажав кнопку, Вы должны увидеть заполненную форму с информацией о данной категории - рис. 4.
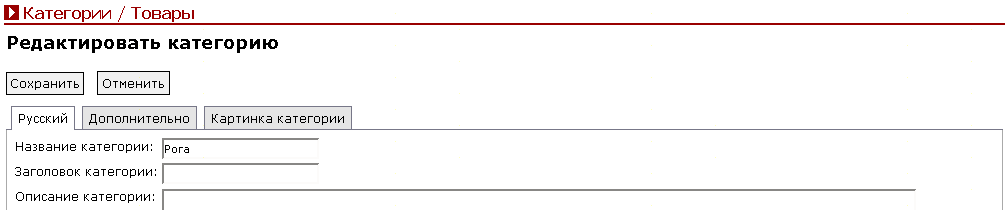
Рис. 4.
Название категории
В данном поле Вы можете увидеть текущее название категории, Вы можете изменить название категории на новое.
Заголовок категории
В данном поле Вы можете увидеть текущий заголовок категории, если Вы указывали его ранее, либо просто пустое поле, если Вы не указывали заголовок при создании категории. Вы можете либо ничего не делать с данным полем, т.е. оставить заголовок как есть, можете добавить к текущей категории заголовок, если его не было, либо удалить существующее значения поля заголовок категории, если в нём нет необходимости.
Описание категории
В данном поле Вы можете увидеть текущее описание категории, если Вы указывали его ранее, либо просто пустое поле, если Вы не указывали описание при создании категории. Вы можете либо ничего не делать с данным полем, т.е. оставить описание как есть, можете добавить к текущей категории описание, если его не было, либо удалить существующее описание, если в нём нет необходимости.
Meta Title
В данном поле Вы можете увидеть текущее значение тэга meta title для данной категории, если оно было добавлено ранее, либо пустое поле, если Вы не заполняли данное поле при создании категории. Вы можете изменить текущее значение данного поля, удалить существующее значение, либо ничего не делать и оставить всё как есть.
Meta Description
В данном поле Вы можете увидеть текущее значение тэга meta description для данной категории, если оно было добавлено ранее, либо пустое поле, если Вы не заполняли данное поле при создании категории. Вы можете изменить текущее значение данного поля, удалить существующее значение, либо ничего не делать и оставить всё как есть.
Meta Keywords
В данном поле Вы можете увидеть текущее значение тэга meta keywords для данной категории, если оно было добавлено ранее, либо пустое поле, если Вы не заполняли данное поле при создании категории. Вы можете изменить текущее значение данного поля, удалить существующее значение, либо ничего не делать и оставить всё как есть.
Закладка Дополнительно:
SEO URL категории
Текущий SEO URL адрес категории, если он был указан при создании. Вы можете указывать, как будет выглядеть ссылка на категорию. Указывать в данном поле можно только ASCII символы, а адрес обязательно должен заканчиваться на .html. Пример заполнения поля: roga-i-kopyta.html
Шаблон для списка товаров
Текущий шаблон списка товаров. Здесь Вы можете выбирать, с помощью какого шаблона будут отображаться товары внутри редактируемой категории. Шаблоны находятся в папке /templates/шаблон/module/product_listing. С помощью данной опции Вы можете настраивать внешний вид списка товаров внутри категории.
Шаблон для списка категорий
Текущий шаблон списка категорий. Здесь Вы можете выбирать, с помощью какого шаблона будут отображаться подкатегории внутри редактируемой категории. Шаблоны категорий находятся в папке /templates/шаблон/module/categorie_listing. С помощью данной опции Вы можете настраивать внешний вид списка подкатегорий внутри категории.
Сортировка товара
Текущий параметр сортировки, т.е. параметр, по которому будут сортировать товары внутри категории. Вы можете менять текущее значение.
Сортировка товара
Текущий параметр сортировки. Здесь Вы можете выбирать, как именно будут сортироваться товары: ASC - по возрастанию или DESC - по убыванию. Вы можете менять текущее значение.
Порядок сортировки
В данном поле должен быть указан текущий порядок сортировки данной категории, либо 0, если порядок сортировки не был указан при создании категории. Вы можете изменить текущее значение поля, либо оставить всё как есть.
Статус
В данном должен быть указан текущий статус категории, если отмечено - категорий активна, если не отмечено - неактивна.
Закладка Картинка категории:
Картинка для категории
Здесь Вы можете видеть текущую картинку данной категории. Вы можете загрузить новую картинку для данной категории, либо оставить всё как есть.
Вы можете изменить любое поле в данной форме. К примеру, изменим название категории с Рога на Копыта.
После внесения необходимых изменений в форму, нажимайте кнопку Сохранить - рис. 5.
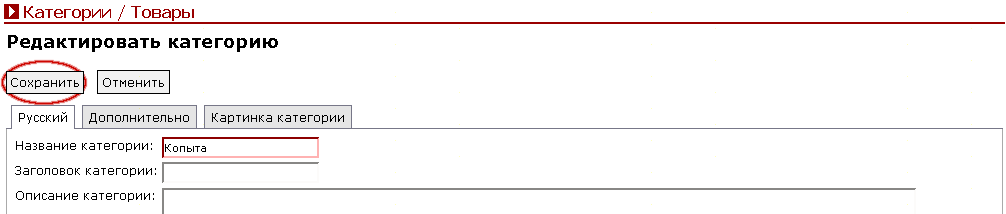
Рис. 5.
После нажатия кнопки Сохранить Вы увидите изменённую Вами категорию в списке текущих категорий интернет-магазина - рис. 6.
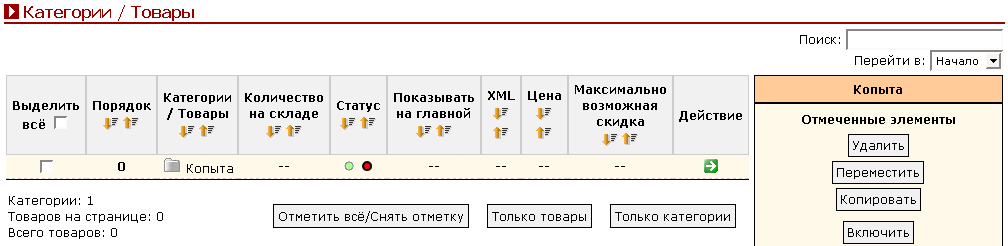
Рис. 6.
Для того чтобы переместить категорию, Вам необходимо перейти в Админку - Каталог - Категории / Товары - рис. 1.
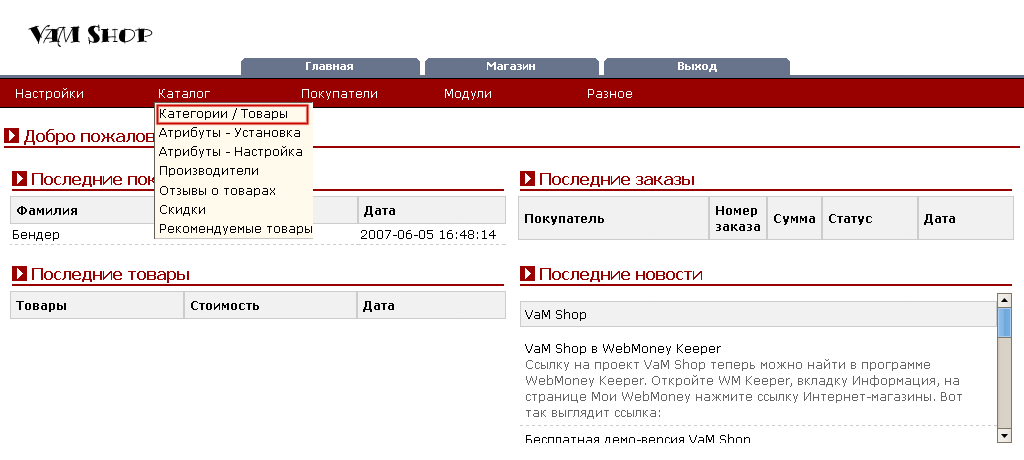
Рис. 1.
Вы попадёте на страницу управления каталогом товаров Вашего интернет-магазина и увидите список текущих категорий интернет-магазина - рис. 2.
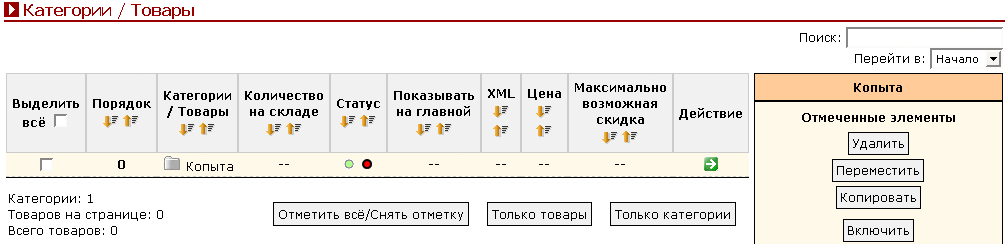
Рис. 2.
Например, переместим категорию Копыта в категорию Рога.
Категория Копыта у нас уже есть, создадим категорию Рога. Теперь для перемещения категории Копыта отмечаем её и нажимаем справа кнопку Переместить - рис. 3.
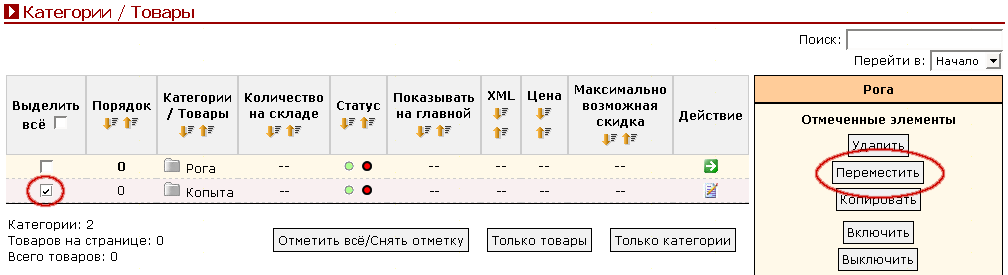
Рис. 3.
Нажав кнопку, Вы перейдёте на страницу перемещения категории - рис. 4.
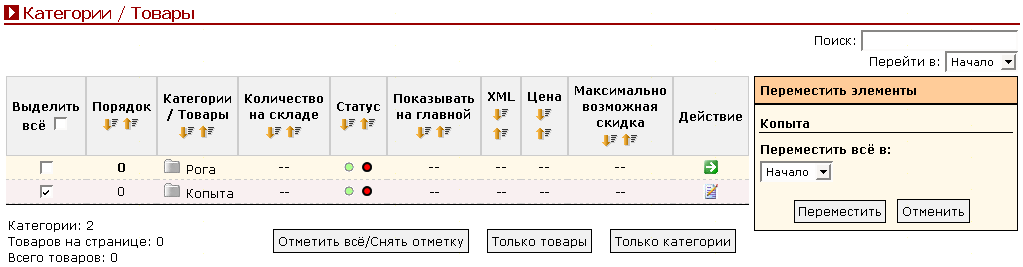
Рис. 4.
В поле Переместить всё в: выбираем категорию Рога и нажимаем кнопку Переместить - рис. 5.
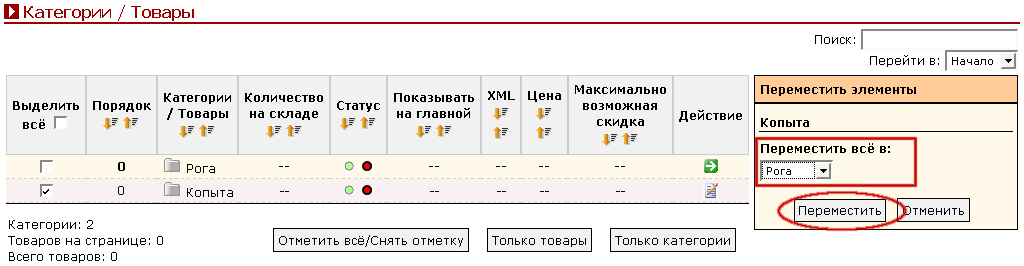
Рис. 5.
Вы перейдёте на страницу категории Рога и увидите, что категория Копыта теперь находится в данной категории - рис. 6.
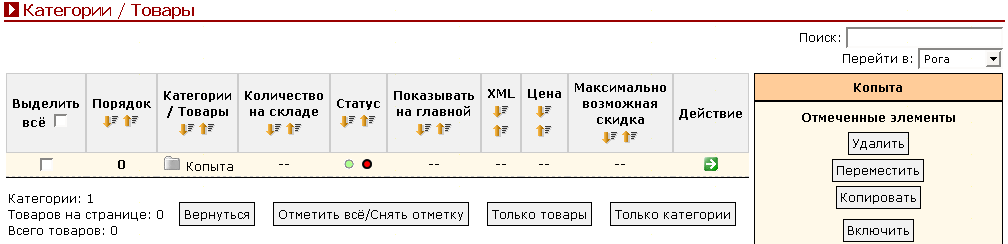
Рис. 8.
Соответственно, в корневом разделе осталась только одна категория Рога - рис. 7.
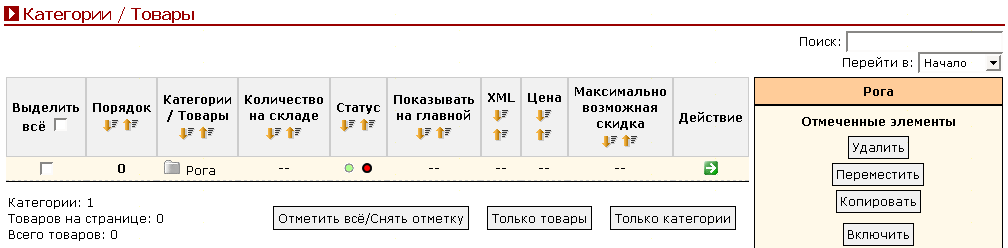
Рис. 7.
Для того чтобы удалить категорию, Вам необходимо перейти в Админку - Каталог - Категории / Товары - рис. 1.
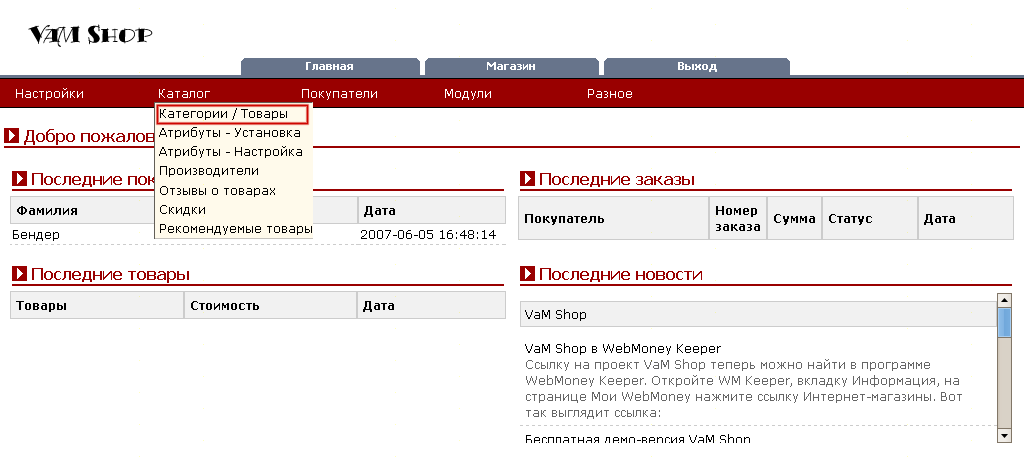
Рис. 1.
Вы попадёте на страницу управления каталогом товаров Вашего интернет-магазина и увидите список текущих категорий интернет-магазина - рис. 2.
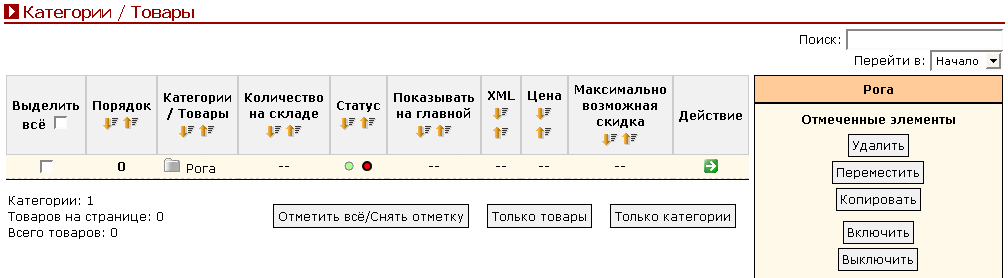
Рис. 2.
Допустим, мы хотим удалить категорию Копыта, которая находится в категории Рога, для этого нам нужно войти в категорию Рога, для того чтобы перейти внутрь категории, нажимайте картинку-папку слева от названия категории - рис. 3.
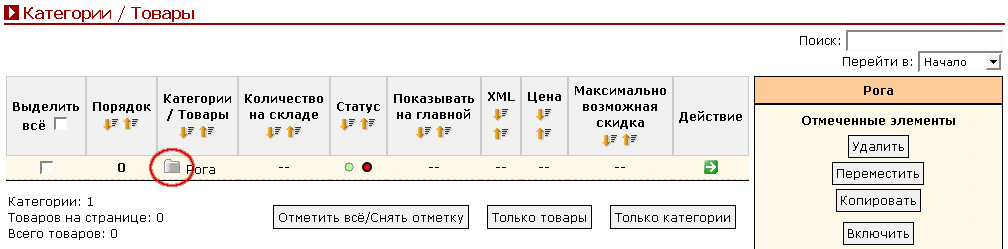
Рис. 3.
Мы зашли внутрь категории Рога - рис. 4.
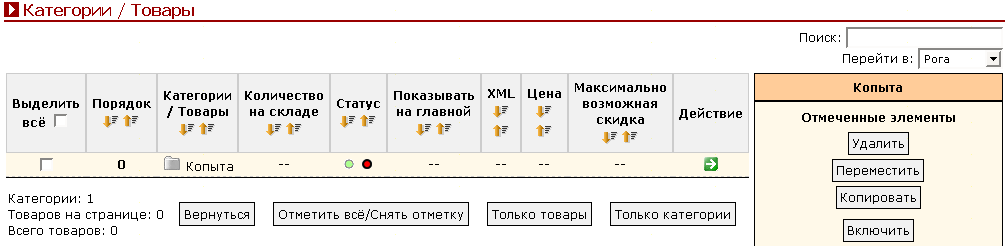
Рис. 4.
Отмечаем категорию Копыта и нажимаем справа кнопку Удалить - рис. 5.
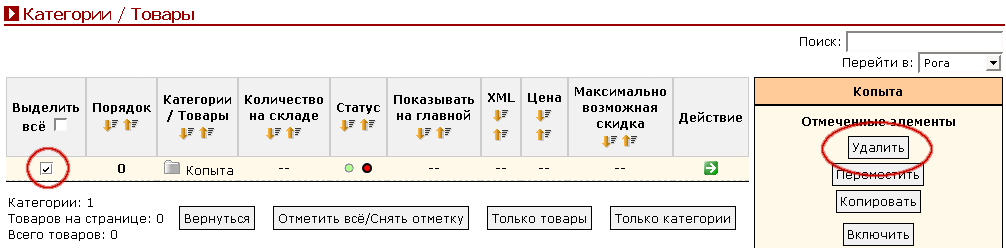
Рис. 5.
Нажав кнопку Удалить, Вы перейдёте на страницу подтверждения удаления категории - рис. 6.

Рис. 6.
Если Вы действительно хотите удалить категорию, нажимайте кнопку Удалить (рис. 7).

Рис. 7.
Если Вы не хотите удалять категорию, либо нажали кнопку по ошибке, нажимайте Отменить - рис. 8.

Рис. 8.
Примечание
Удаляя категорию, Вы должны иметь в виду, что тем самым Вы удаляете все подкатегории и все товары, расположенные в данной категории.
Нажав кнопку Удалить Вы перейдёте в общий список категорий и увидите, что категория Копыта была удалена - рис. 9.
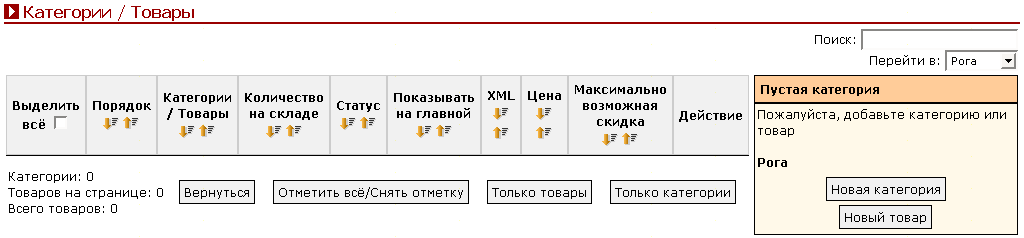
Рис. 9.